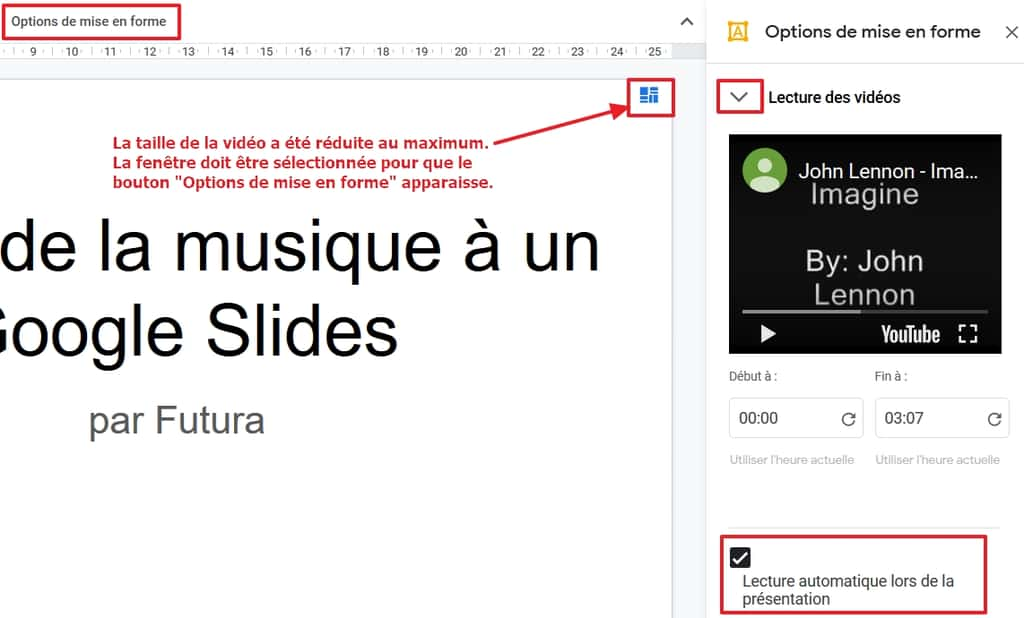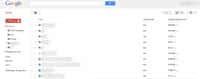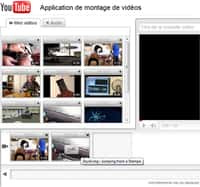Pour rendre une présentation Google Slides plus agréable, il est possible d’y ajouter de la musique. Pour cela, plusieurs méthodes existent. Futura vous les dévoile et vous explique comment procéder.
au sommaire
Si vous êtes un utilisateur de Google Drive, vous savez sûrement que vous pouvez vous servir de la suite bureautique qui y est intégrée. Elle se compose entre autres de GoogleGoogle Docs, Google Sheets et Google Slides (l'équivalent de Word, Excel et PowerPoint).
Si vous effectuez une présentation avec Google Slides, il est possible d'agrémenter votre prestation en y incorporant de la musique. Pour cela, Futura vous propose trois méthodes : la lecture d'un morceau stocké dans Google Drive, la lecture d'un titre à partir de votre service de streaming musical préféré ou la lecture d'un clip vidéo sur YouTubeYouTube. Dans tous les cas, notez que vous devez disposer d'une connexion Internet.
Télécharger Google Drive
Lire un morceau stocké dans Google Drive
C'est la méthode la plus simple et la plus efficace. Tout d'abord, ouvrez votre fichier Google Slides et sélectionnez la diapositive à laquelle vous souhaitez intégrer de la musique.
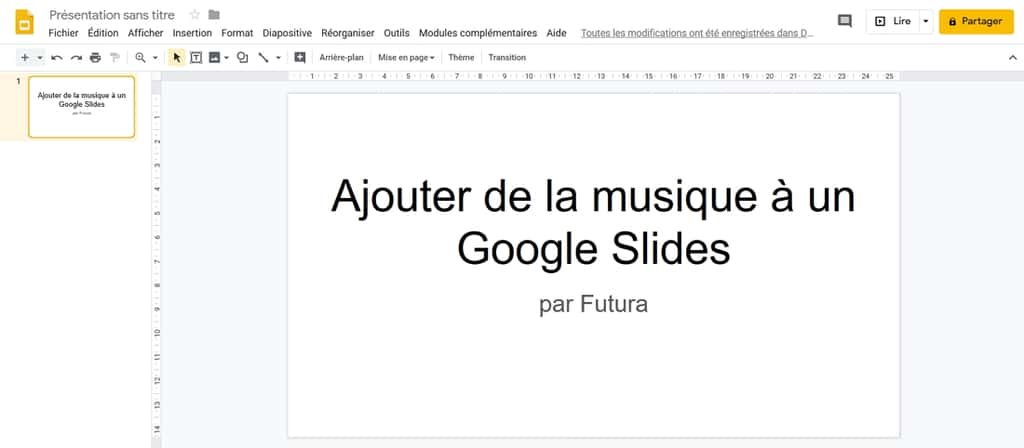
Dans la barre de menu située en haut de l'écran, cliquez sur « Insertion », puis sur « Audio » dans le menu contextuel qui apparaît.
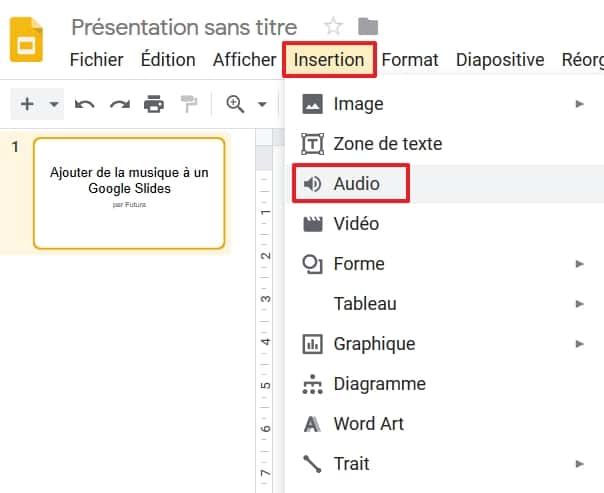
Une nouvelle fenêtrefenêtre s'affiche. Dans l'onglet « Mon Drive », cliquez sur le fichier musical de votre choix. Validez l'opération d'un clic sur « Sélectionner ».

Une icône en forme de haut-parleurs apparaît, déplacez-la vers l'endroit qui vous convient, puis ajustez sa taille.
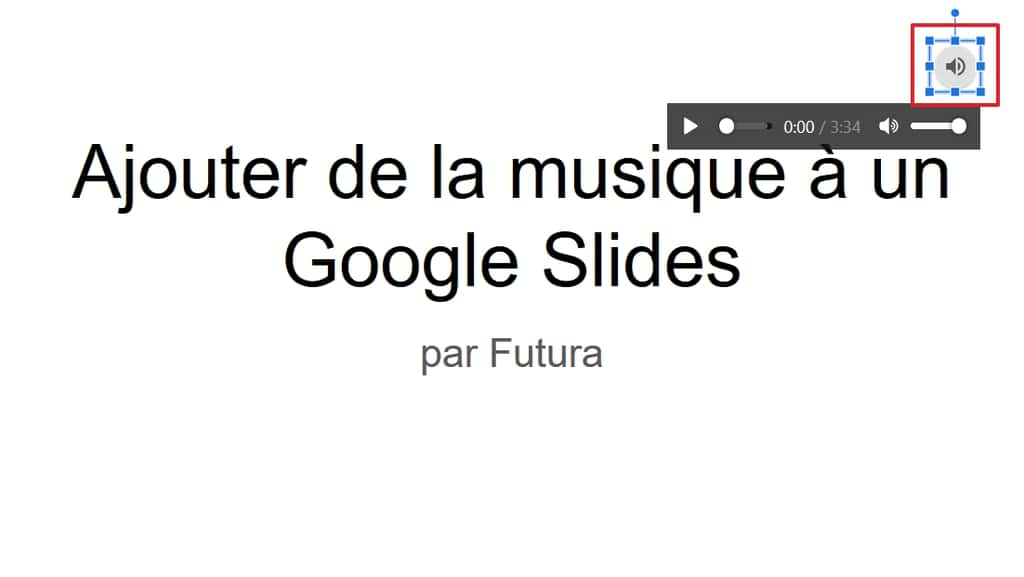
Tout en gardant l'icône sélectionnée, cliquez sur « Options de mise en forme » au-dessus de la diapositive. Celles-ci s'affichent à droite. Cliquez sur la flèche à gauche de « Lecture audio » pour dévoiler le menu déroulant. Choisissez « Automatiquement » dans la section « Commencer la lecture », puis cochez la case « Masquer l'icône pendant la présentation ».
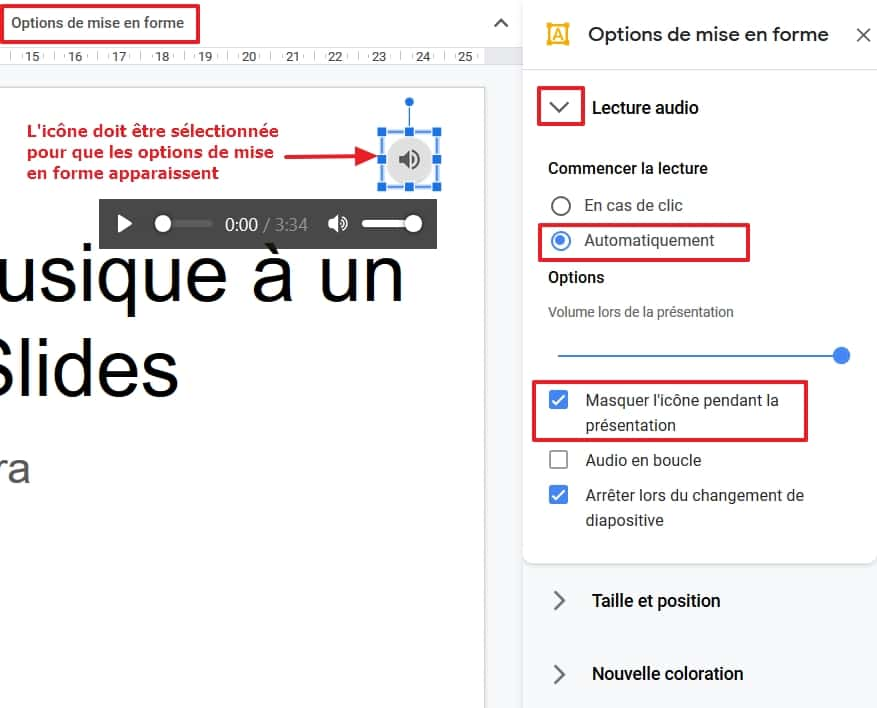
Quand vous lancerez votre Google Slides, placez le curseur de la souris sur l'icône en forme de point d'exclamation en bas à droite.
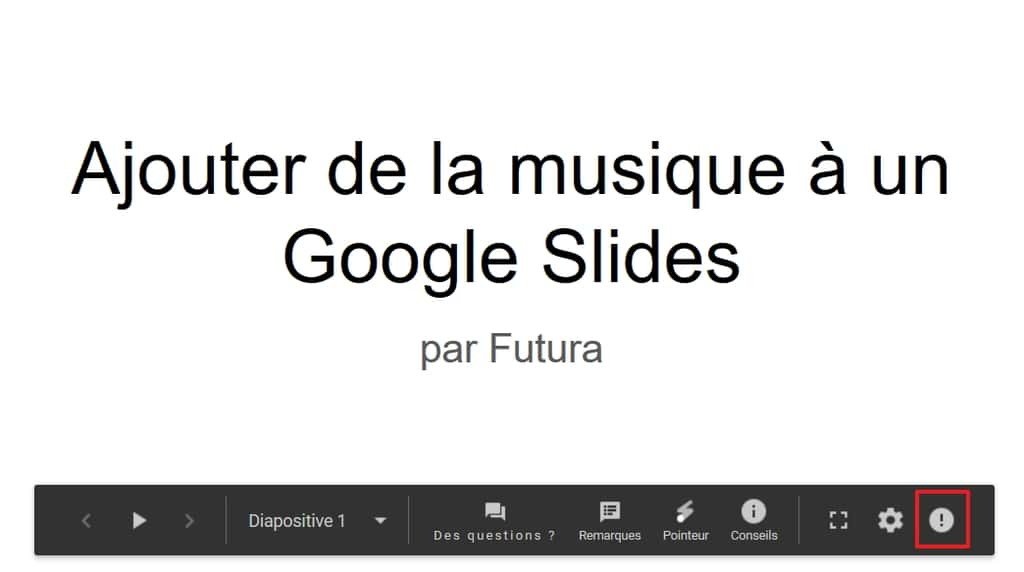
L'option « Activer la lecture automatique » apparaît, cliquez dessus avant de débuter votre présentation.
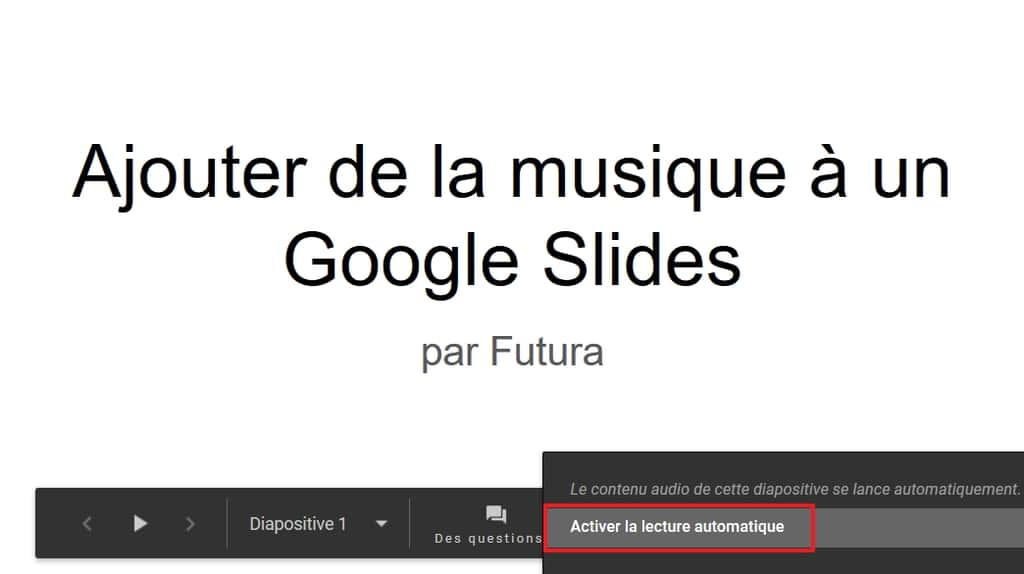
Lire un morceau depuis un service de streaming musical
Cette méthode consiste à intégrer une image sur une diapositive et à y associer le lien pointant vers le titre qui vous intéresse pour que celui-ci se lance quand vous cliquez sur l'image en question. Dans la barre de menu située en haut de l'écran, cliquez sur « Insertion », puis sur « Image » dans le menu contextuel qui apparaît, et enfin sur « Importer depuis l'ordinateur ».

L'explorateur de fichiers apparaît. Repérez le fichier image que vous souhaitez utiliser, faites un clic dessus et validez avec « Ouvrir ».
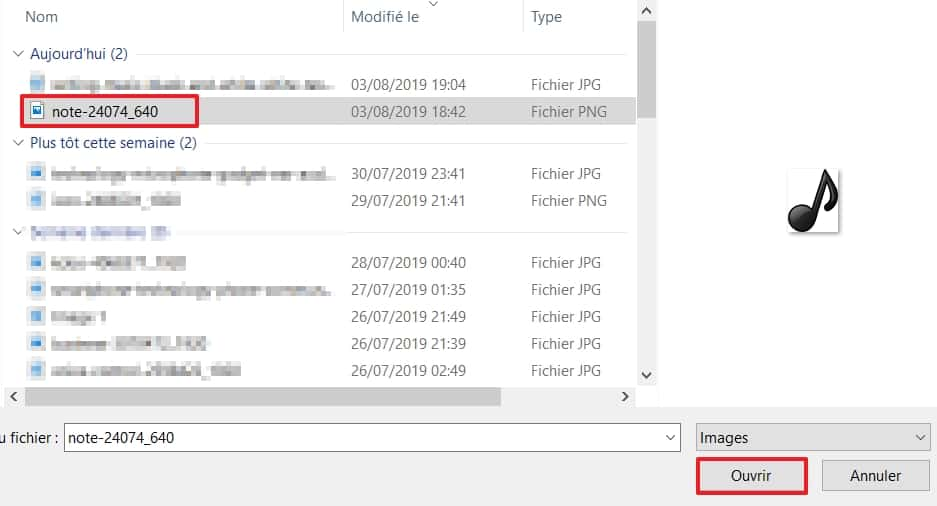
Rendez-vous maintenant sur votre service de streaming musical. Suivez alors la procédure habituelle pour copier un lien (elle dépend du service de streaming). Dans notre exemple, nous souhaitons ajouter un morceau proposé par Spotify. Il faut donc cliquer sur les « ... » à côté du titre, puis sur « Partager », et enfin sur « Copier le lien vers le titre ».
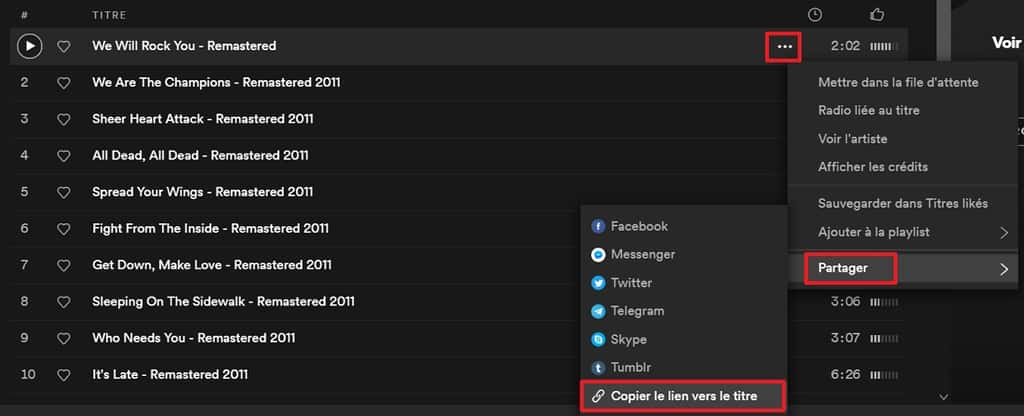
Cliquez maintenant sur l'image de manière à ce qu'elle soit sélectionnée. Cliquez ensuite sur l'icône « Insérer un lien ». Un champ vide apparaît sous l'image, collez le lien stocké dans votre presse-papier et validez l'opération d'un clic sur « Appliquer ».
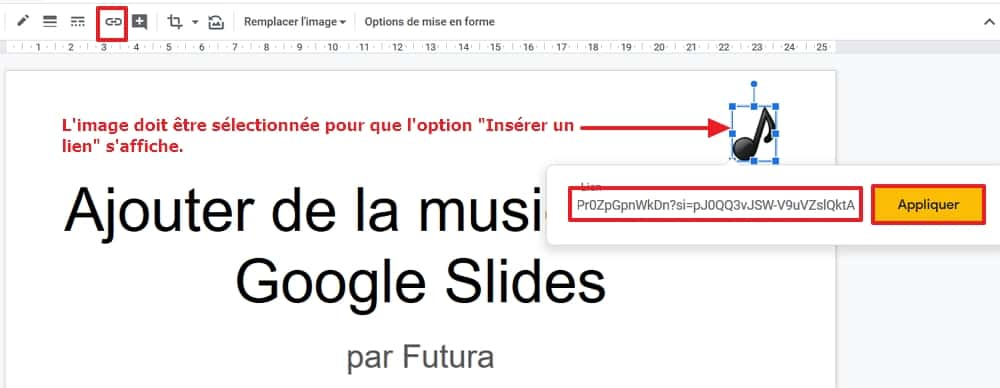
Pendant votre présentation, vous devez cliquer sur l'image afin qu'un nouvel onglet de votre navigateur s'ouvre vers la page contenant le titre musical. Pour que cette méthode fonctionne, il faut que vous soyez connecté au préalable à votre service de streaming. Pensez aussi à vérifier que votre navigateurnavigateur est configuré de manière à ce qu'il ne bascule pas sur le nouvel onglet lors de son ouverture.
Lire une vidéo musicale de YouTube
La dernière méthode consiste à choisir une vidéo sur YouTube et à l'activer pendant votre présentation de la même manière que la lecture d'un titre d'un service de streaming musical. Tout d'abord, quand vous êtes sur la diapositive, cliquez sur « Insertion », puis sur « Vidéo » dans le menu contextuel qui s'affiche.
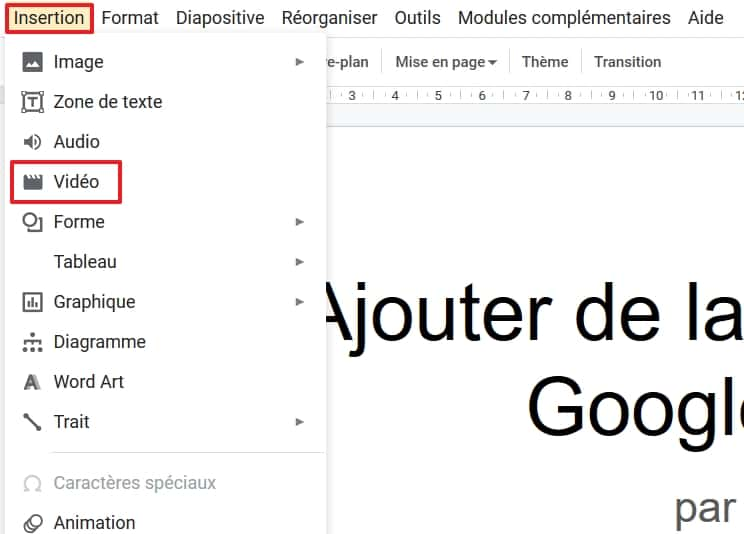
Dans l'onglet « Rechercher », écrivez le titre du morceau que vous voulez ajouter dans le champ vide, puis cliquez sur l'icône loupe pour lancer la recherche. La liste des résultats apparaît, cliquez une fois sur la vidéo de votre choix, puis sur « Sélectionner ».

Placez la fenêtre dédiée au clip vidéo où vous le souhaitez sur la diapositive.

Réduisez alors la taille de la fenêtre de façon à ce qu'elle soit à peine visible. Cliquez dessus pour qu'elle soit sélectionnée, puis sur « Options de mise en forme ». Celles-ci s'affichent à droite. Cliquez sur la flèche pour dévoiler le menu déroulant, puis cochez la case « Lecture automatique lors de la présentation ». Dans notre test, la lecture automatique ne fonctionnait pas systématiquement. En cas de souci, il vous suffit de cliquer sur la fenêtre réduite pour démarrer le clip vidéo pendant la présentation.
À noter
Dans les options de mise en forme, vous pouvez constater qu'il est possible de choisir un passage du clip en définissant précisément son début et sa fin.