La reconnaissance vocale de Windows 10 offre à l’utilisateur la possibilité de contrôler son PC grâce à sa voix, sans clavier ni souris. Si vous souhaitez tester cette fonctionnalité, Futura vous indique la marche à suivre.
au sommaire
Le système d'exploitation Windows 10 intègre un module complet de reconnaissance vocale afin que les utilisateurs puissent lancer des programmes, cliquer dans des menus ou dicter du texte pour rédiger un document Word, un email, etc. La reconnaissance vocale ne fonctionne pas par défaut, il faut donc l'activer dans les paramètres. Futura vous indique comment procéder.
Accéder aux paramètres de reconnaissance vocale
Tout d'abord, cliquez sur l'icône en forme de loupe pour faire apparaître le champ de recherche. Si l'icône n'est pas présente dans votre barre des tâches, vous pouvez l'afficher en faisant un clic droit sur la barre des tâches, en pointant ensuite le curseur de votre souris sur « Rechercher », puis en activant l'option « Afficher l'icône de recherche ».
Écrivez « reconnaissance vocale » dans la barre de recherche et cliquez sur « Reconnaissance vocale - panneau de configuration » dans la liste des choix proposés.
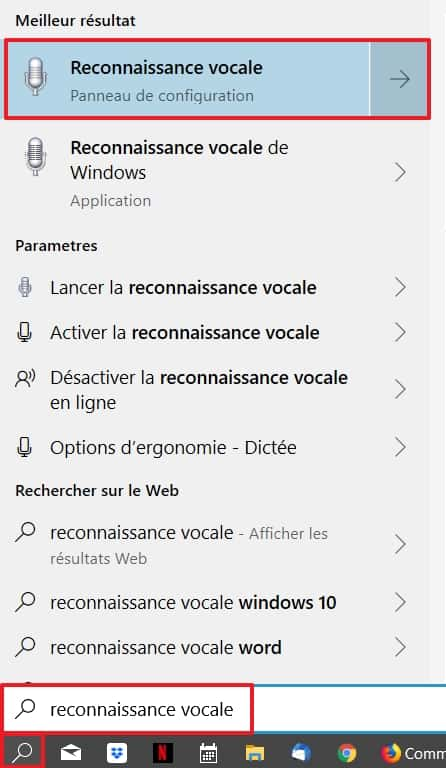
Configurer la reconnaissance vocale
Vous êtes maintenant dans les options d'ergonomie et plus précisément ceux de la reconnaissance vocale. Cliquez alors sur « Démarrer la reconnaissance vocale ».
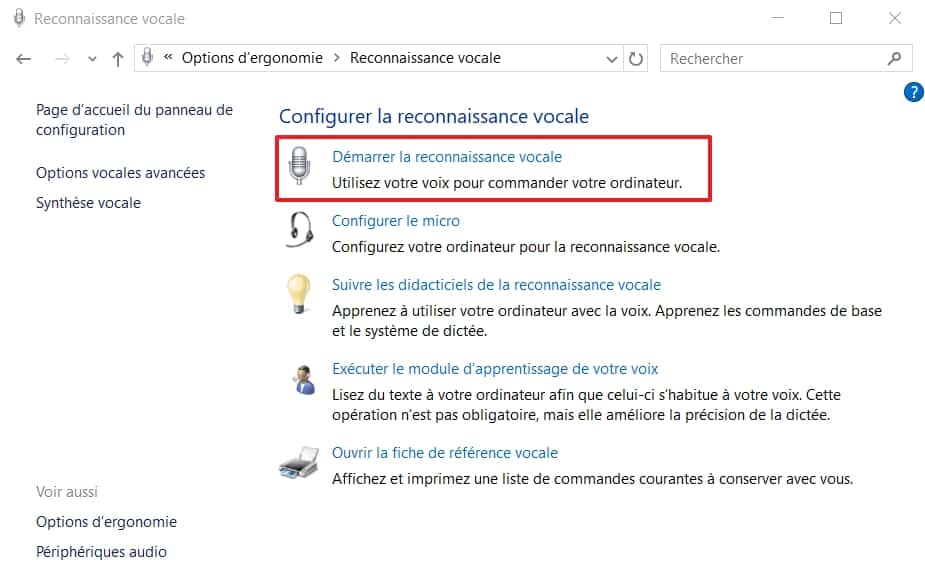
Vous arrivez sur la page de bienvenue de l'assistant de configuration de la reconnaissance vocale. Celui-ci vous rappelle ce qu'il est possible de faire grâce à la reconnaissance vocale. Commencez la procédure de configuration en cliquant sur « Suivant ».
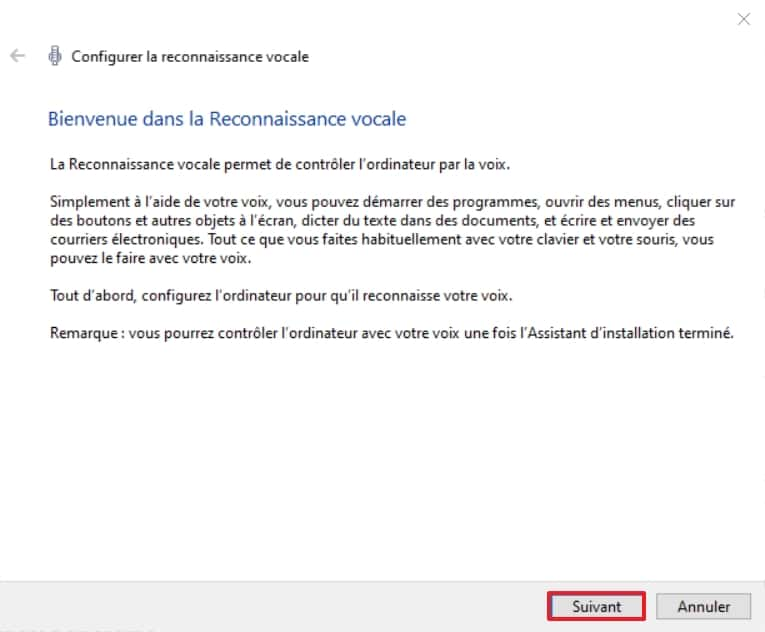
Vous devez maintenant définir le type de microphone dont vous vous servez. Pour que la reconnaissance vocale soit la plus précise possible, il est préférable d'utiliser un casque doté d'un microphone. Cliquez sur « Suivant » pour passer à la prochaine étape.
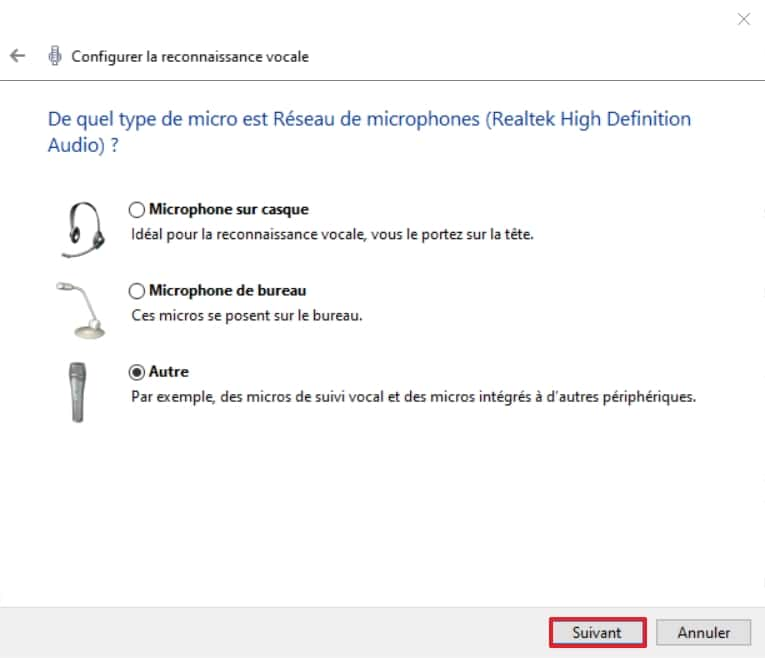
L'assistant de configuration vous rappelle ensuite que vous devez toujours rester à la même distance du microphone quand vous parlez et éviter que le souffle de votre respiration interfère avec la reconnaissance vocale. Cliquez sur « Suivant ».
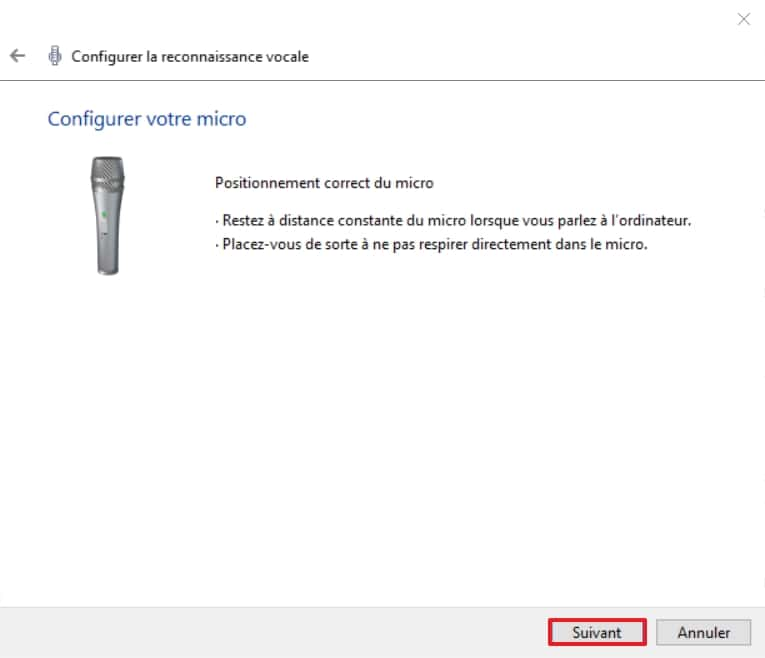
Vous devez maintenant lire à haute et intelligible voix le texte indiqué. Cliquez ensuite sur « Suivant ».
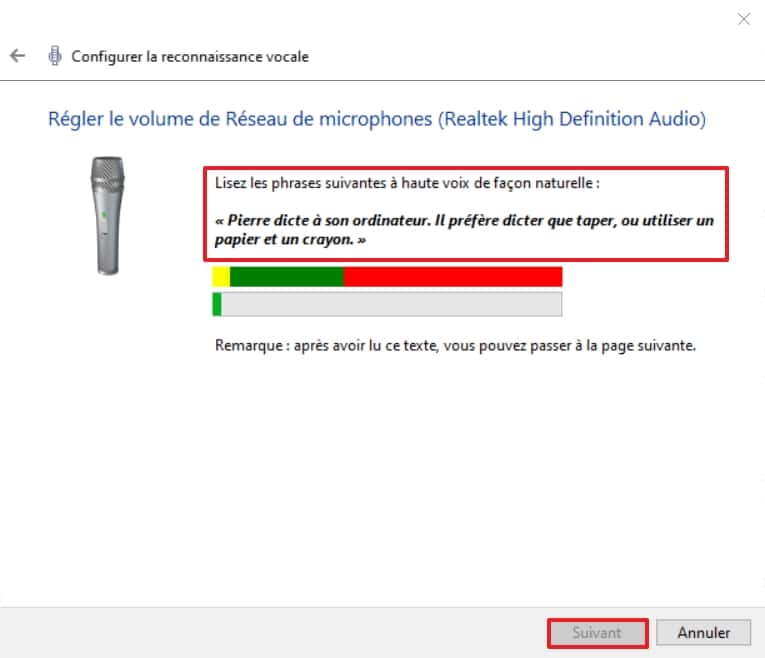
Si le volumevolume est correct, alors l'assistant indique que le microphone est configuré. Vous pouvez directement cliquer sur « Suivant ».
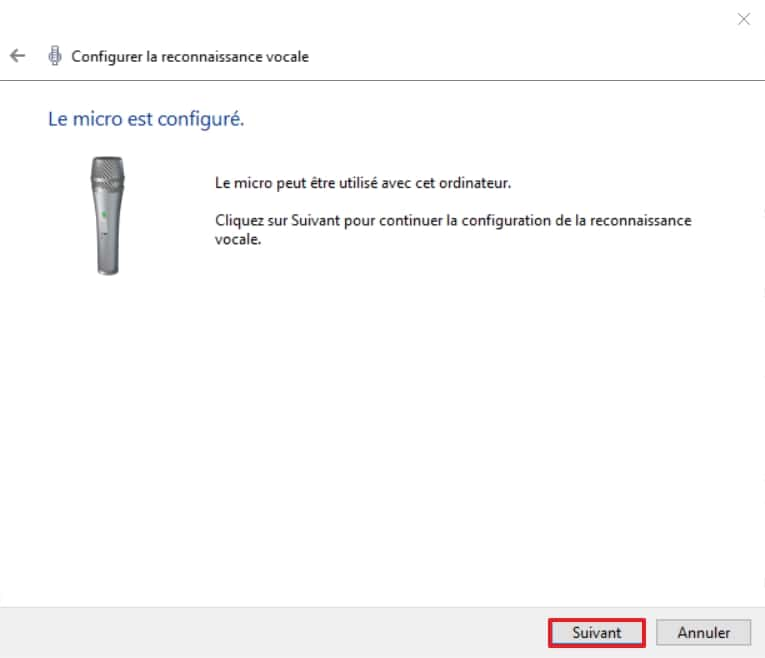
Vous avez désormais la possibilité d'améliorer la précision de la reconnaissance vocale en autorisant Windows à analyser les documents et les courriers électroniques dont vous disposez. Si vous activez l'analyse de document, gardez en tête que les données analysées sont collectées par MicrosoftMicrosoft. Pour en savoir plus, il vous suffit de consulter la déclaration de confidentialité. Quand votre choix est fait, cliquez sur « Suivant ».
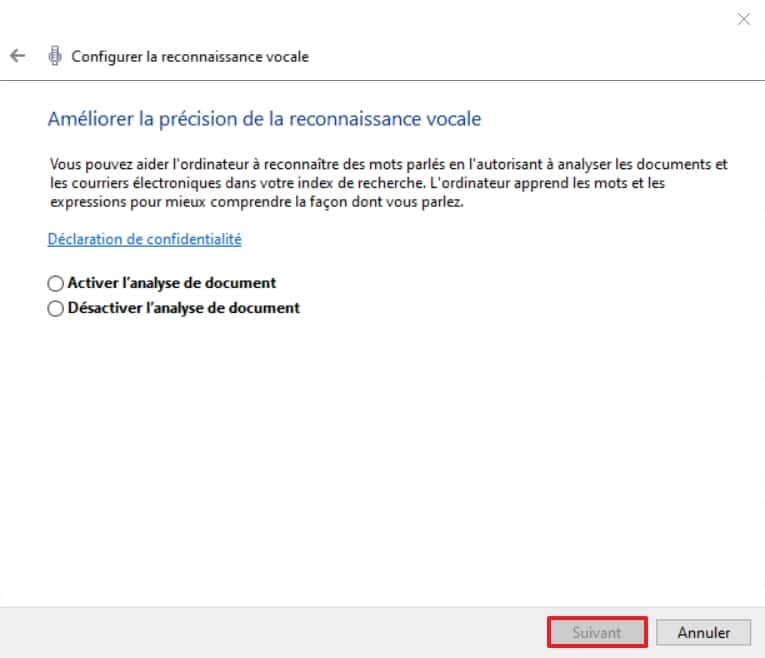
Vous devez maintenant sélectionner un mode d'activation. Si vous choisissez le mode manuel, vous devrez cliquer sur l'icône en forme de microphone sur l'interface de reconnaissance vocale pour démarrer ou arrêter l'écoute. Dans le cas où vous optez pour le mode vocal, l'écoute sera lancée quand vous prononcerez les mots « Commencer l'écoute ». Faites votre choix, puis cliquez sur « Suivant ».
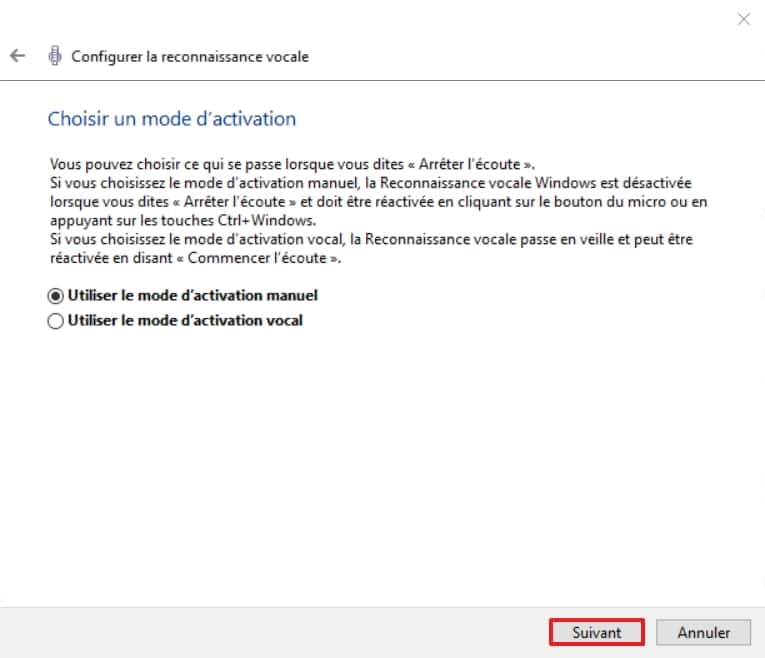
Pour connaître les commandes vocales que vous pourrez employer, cliquez sur « Afficher la feuille de référence ». Une page de votre navigateur s'ouvre alors et vous redirige vers le site officiel de Microsoft. Imprimez la page Web ou bien sauvegardez-la dans vos favoris. Vous en aurez besoin pour débuter. Cliquez sur « Suivant ».
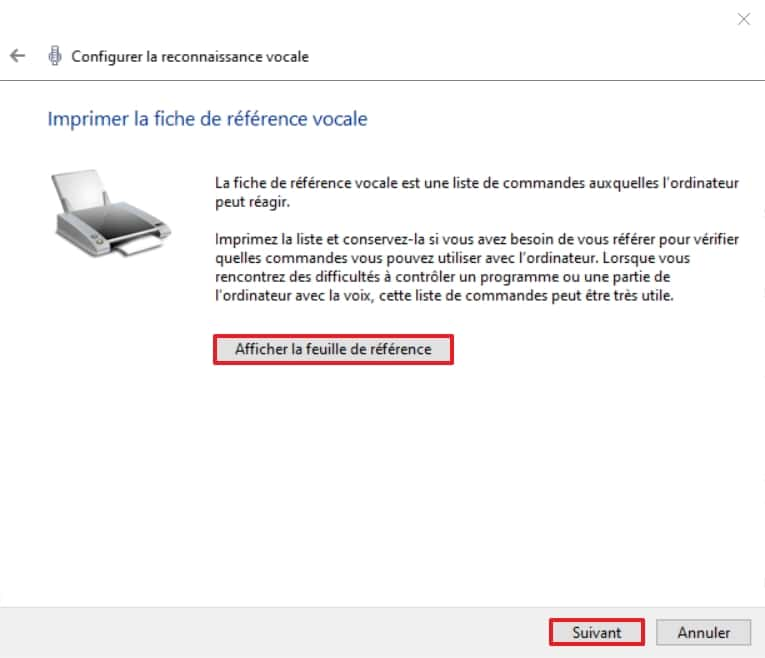
Si vous comptez vous servir régulièrement de la reconnaissance vocale, alors cochez la case « Lancer la reconnaissance vocale au démarrage ». Cliquez sur « Suivant ».
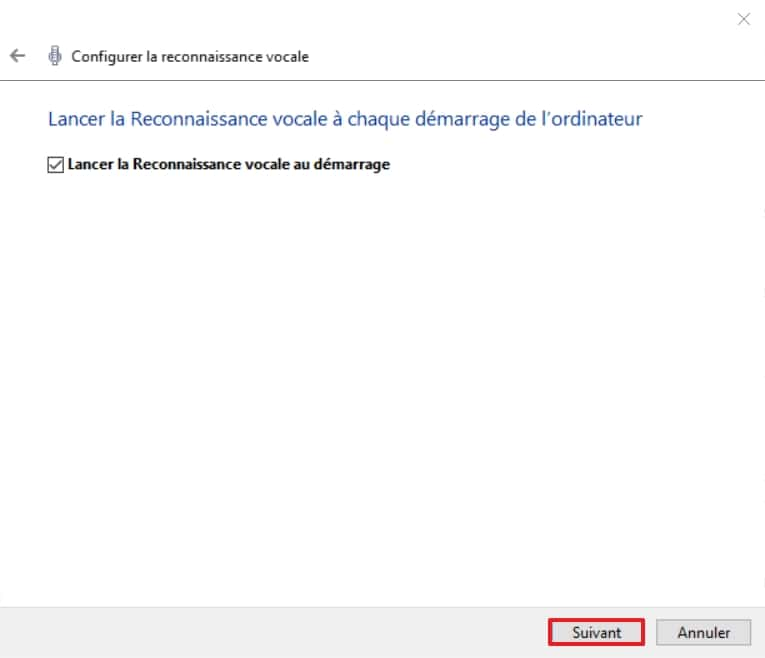
Vous pouvez désormais cliquer sur « Ignorer le didacticieldidacticiel » pour commencer à vous servir de la reconnaissance vocale.
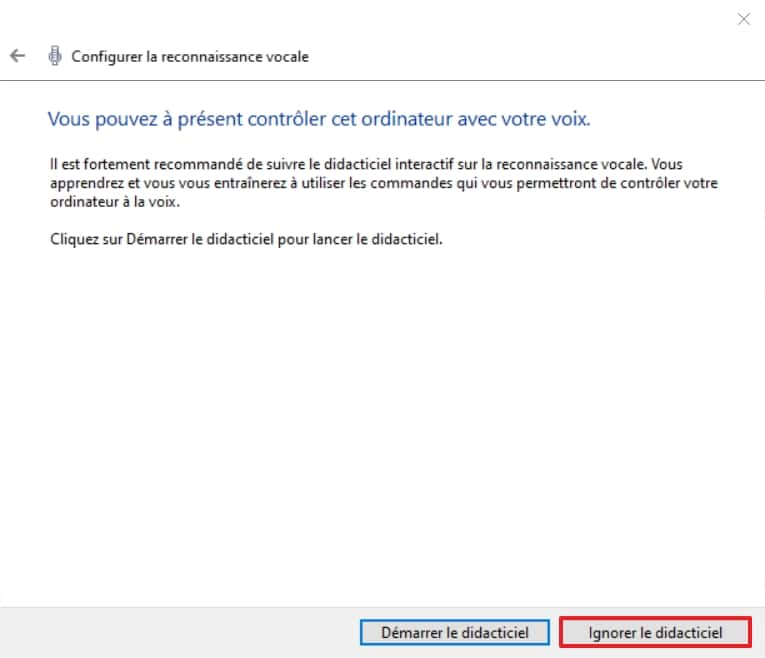
Utiliser la reconnaissance vocale
Le module de reconnaissance vocale est situé par défaut en haut de l'écran de votre ordinateur. Il est possible de le déplacer d'un simple glisser-déposer. Quand la reconnaissance vocale est désactivée, l'icône du microphone est grise. Cliquez dessus pour passer en mode « écoute » et commencer à vous servir des commandes vocales. La reconnaissance vocale fonctionnera jusqu'à ce que vous cliquiez à nouveau sur l'icône.

Améliorer la reconnaissance vocale
Dans notre test, la reconnaissance vocale était moyenne au départ. Si c'est aussi votre cas, alors retournez dans les paramètres de reconnaissance vocale, puis cliquez sur « Exécuter le module d'apprentissage de votre voix ».
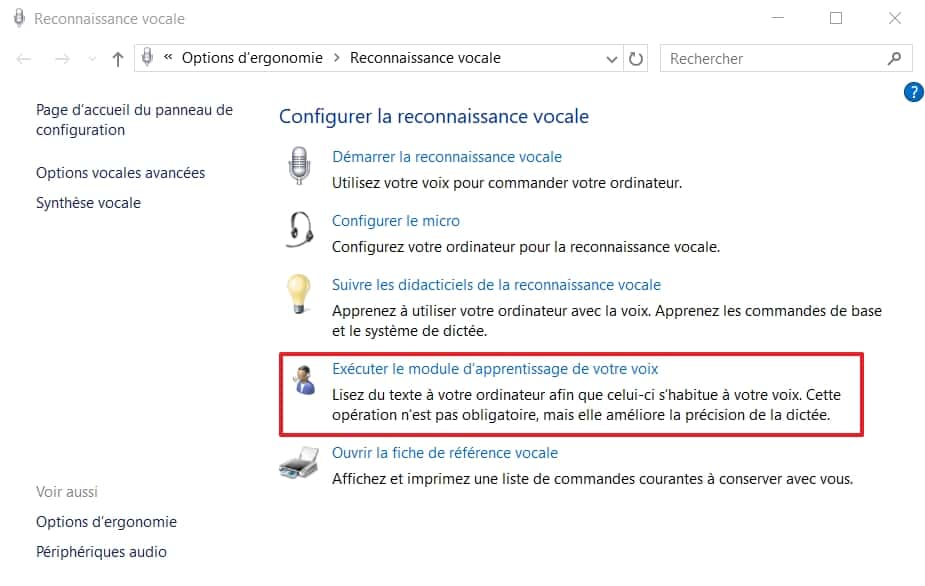
Vous arrivez sur la page des consignes. Lisez-les, puis cliquez sur « Suivant ».
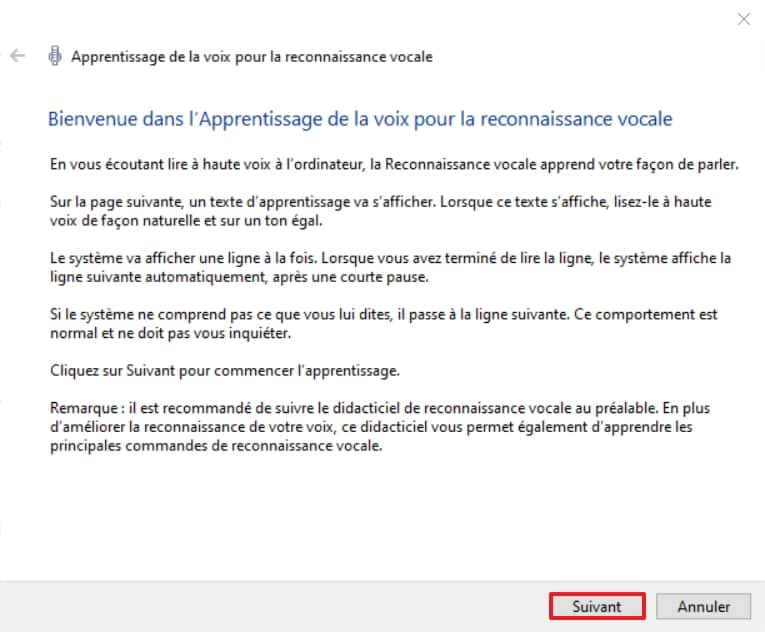
Vous allez devoir maintenant dicter successivement les phrases qui s'affichent à haute voix et en faisant un effort d'articulationarticulation. Si l'assistant ne réagit pas après la lecture d'une phrase, répétez-la. S'il ne la comprend toujours pas, il passera à la phrase suivante après un certain temps. Normalement, la qualité de la reconnaissance vocale devrait être bien meilleure.
La meilleure solution pour dicter : Dragon Professional Individual
Si le module de reconnaissance vocale proposé par Windows 10Windows 10 est correct pour une applicationapplication gratuite, il existe des solutions de qualité bien supérieure pour ceux prêts à y mettre le prix. Dans ce domaine, la référence est depuis des années le logiciellogiciel Dragon Professional Individual (anciennement Dragon Naturally Speaking) qui mémorise les mots et les phrases que vous employez le plus souvent, qui peut s'adapter aux accents régionaux ainsi qu'aux espaces bruyants et qui conserve vos préférences de mise en forme.
Il offre aussi la possibilité à l'utilisateur de configurer des commandes personnalisées : import et export de listes de mots avec du vocabulaire spécifique à votre activité, insertion de textes et de graphiques et macros vocales pour automatiser vos tâches courantes. Si, sur le long terme, le temps que vous allez gagner est énorme, ceci a un coût : 399 euros. À ce prix-là, on regrette de ne pas pouvoir tester le logiciel pendant une période d'essai gratuite. L'éditeur Nuance promet néanmoins un remboursement intégral pendant 30 jours si vous n'êtes pas satisfait du produit.
























