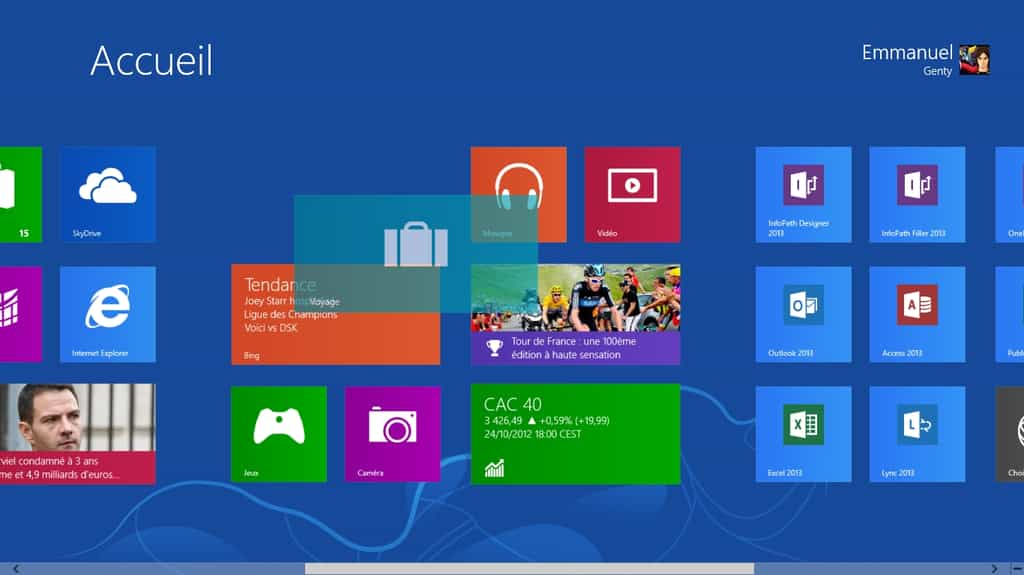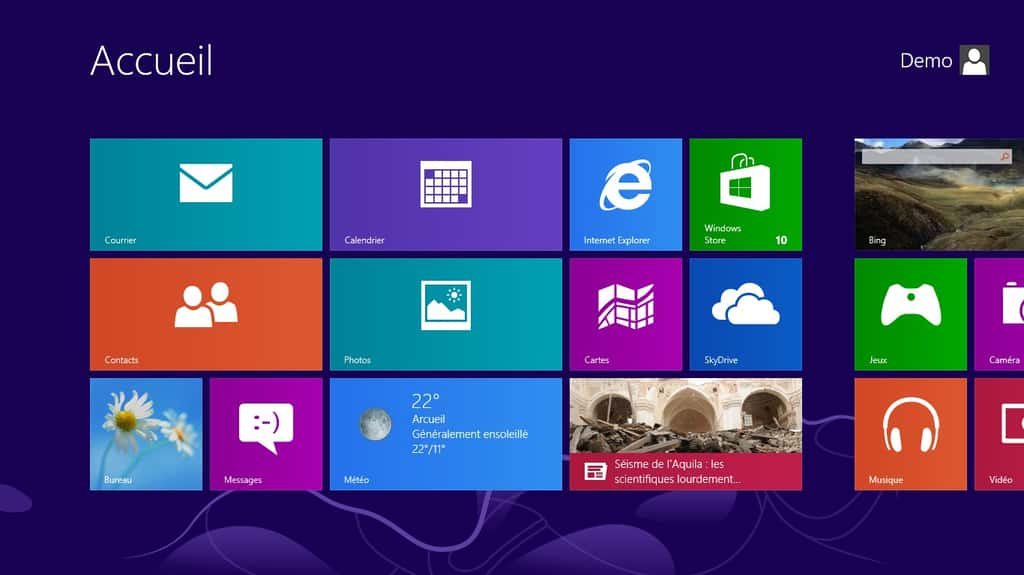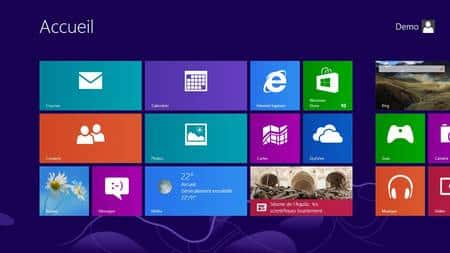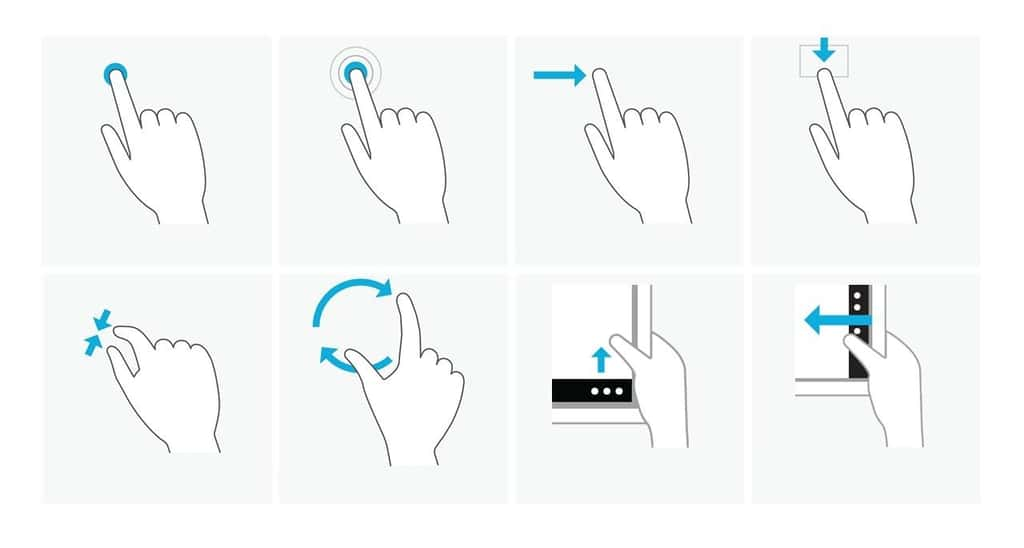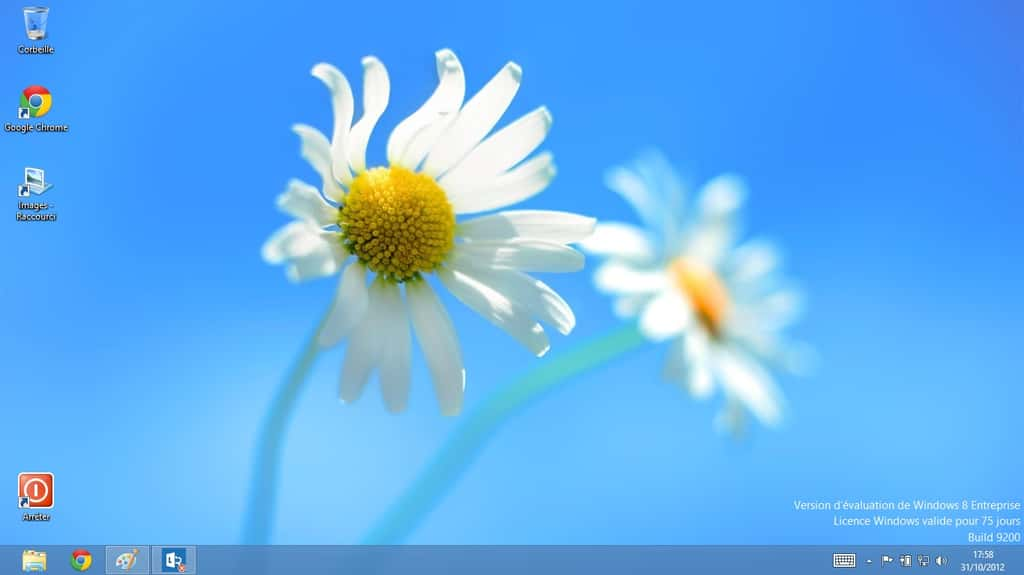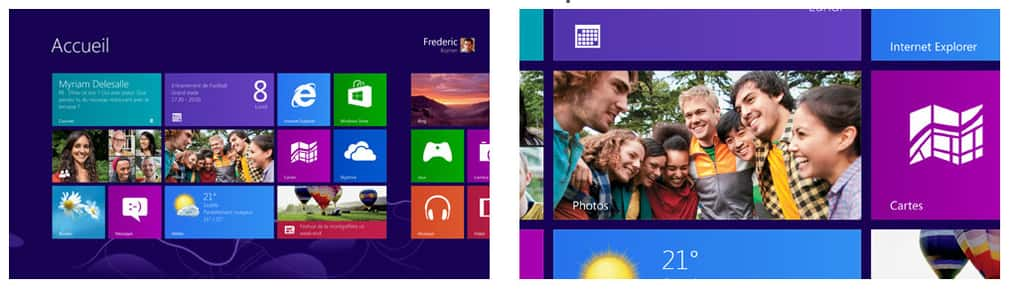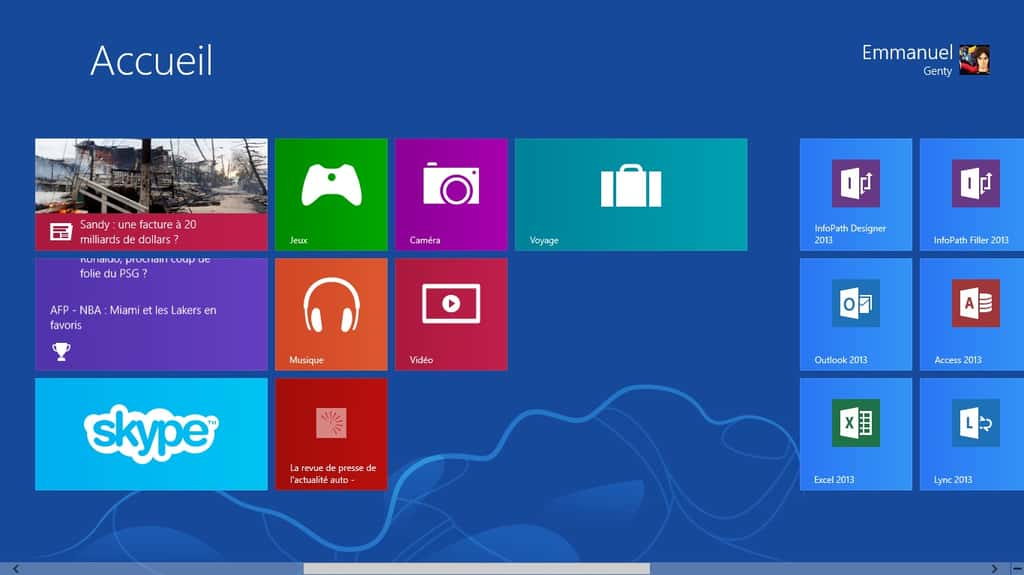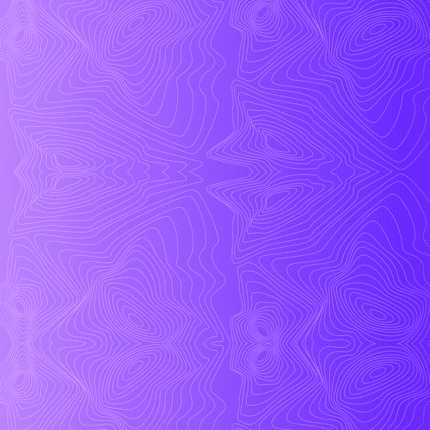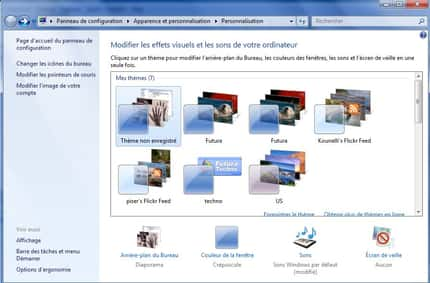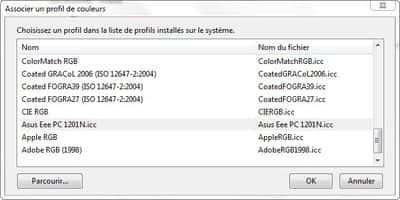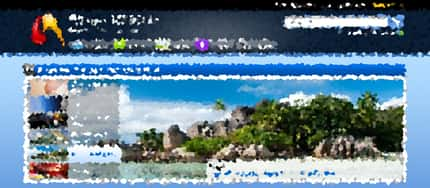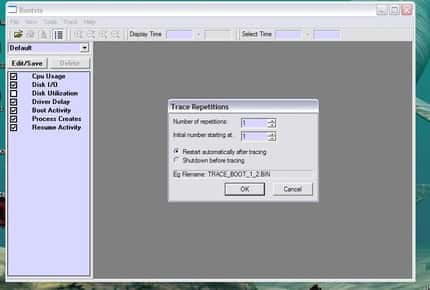au sommaire
Point de départPoint de départ à l'utilisation d'un ordinateurordinateur ou d'une tablette sous Windows 8Windows 8, l'écran d'accueil séduit autant qu'il perturbe. Voici les clés pour bien comprendre ce qu'il affiche et permet de faire.

Les différentes tuiles qui composent l’écran de démarrage de Windows 8 peuvent être déplacées et réorganisées à la guise de l’utilisateur. © Eureka Presse
On ne peut pas le manquer : l'écran de démarrage, ou écran d'accueil, de Windows 8, est la nouveauté la plus incontournable du remplaçant de Windows 7. Elle reflète l'esprit dans lequel a été conçu le logiciellogiciel : placer les activités au cœur du système et faciliter son usage tactile. Tout débute donc par là et peut d'ailleurs y rester, l'usage du mode Bureau de WindowsBureau de Windows 8 n'étant pas forcément obligatoire (selon les logiciels et les applications utilisés).
Le principe des tuiles de l'écran de démarrage de Windows 8
Basé sur des vignettes carrées ou rectangulaires appelées « tuilestuiles », l'écran de démarrage de Windows 8 se veut interactifinteractif : il donne accès à des applications et des logiciels mais affiche également des informations variées : la météométéo, le dernier e-mail reçu, les dépêches d'agence qui viennent de tomber, vos photos personnelles, et toutes sortes d'autres notifications. L'idée est que l'utilisateur puisse créer un « tableau de bord connecté » arrangé à sa façon. Pour cela, les tuiles peuvent être redimensionnées, déplacées et réarrangées entre elles. Elles peuvent aussi être paramétrées à votre convenance.
Pour redimensionner une tuile : sélectionnez-là en appuyant dessus avec votre doigt et en la faisant légèrement monter ou descendre de quelques millimètres. Une liste de commandes apparaît en bas d'écran. Appuyez ou cliquez sur Réduire pour faire passer la tuile du format rectangulaire au format carré ou sur Agrandir pour l'inverse.
Pour modifier l'emplacement d'une tuile : appuyez dessus au doigt ou cliquez dessus avec la souris et, sans relâcher la pression, faites-là glisser au nouvel emplacement désiré, près d'une autre tuile ou pour commencer un nouveau groupe de tuiles (constitué au maximum de 3 tuiles en hauteur et de 3 tuiles rectangulaires ou 6 tuiles carrées en largeur).
Pour supprimer une tuile : sélectionnez-là en appuyant dessus avec votre doigt et en la faisant légèrement monter ou descendre de quelques millimètres. Une liste de commandes apparaît en bas d'écran. Appuyez ou cliquez sur Détacher de l'écran d'accueil pour qu'elle n'apparaisse plus. À noter que cette action se contente de faire disparaître la tuile de l'écran d'accueil, sans supprimer l'application ou le logiciel en lui-même. Si c'est cela que vous désirez, cliquez plutôt sur Désinstaller.
Pour ajouter une tuile : faites apparaître la Charm Bar en déplaçant le curseur de la souris ou votre doigt dans le coin inférieur droit de l'écran. Cliquez sur Rechercher puis, avec le bouton droit de la souris, sur l'icôneicône de l'application désirée afin de la sélectionner. Dans le menu de commandes qui apparaît en bas de l'écran, cliquez sur Épingler à l'écran d'accueil. Vous pouvez également faire apparaître la liste des applications installées en faisant glisser votre doigt de bas en haut, à partir de l'extérieur de l'écran, pour cliquer dans le menu de commandes sur Toutes les applications.
Pour empêcher une tuile d'afficher des informations : sélectionnez-là en appuyant dessus avec votre doigt et en la faisant légèrement monter ou descendre de quelques millimètres. Une liste de commandes apparaît en bas d'écran. Appuyez ou cliquez sur Vignette désactivée pour qu'elle n'affiche plus d'informations. Pour l'inverse, appuyez sur Vignette activée.
L'icône du compte utilisateur
Un autre élément clé de l'écran d'accueil de Windows 8 se situe en haut à droite de l'image. Il s'agit de l'icône du compte d'utilisateur ouvert. En cliquant ou appuyant dessus, vous pouvez verrouiller l'ordinateur (pratique lorsque vous vous absentez sans l'éteindre) ou vous déconnecter pour laisser la place à un nouvel utilisateur. Vous pouvez également accéder aux réglages du compte, ce qui vous permet par exemple de changer la petite image, aussi appelée « avataravatar », qui le caractérise.
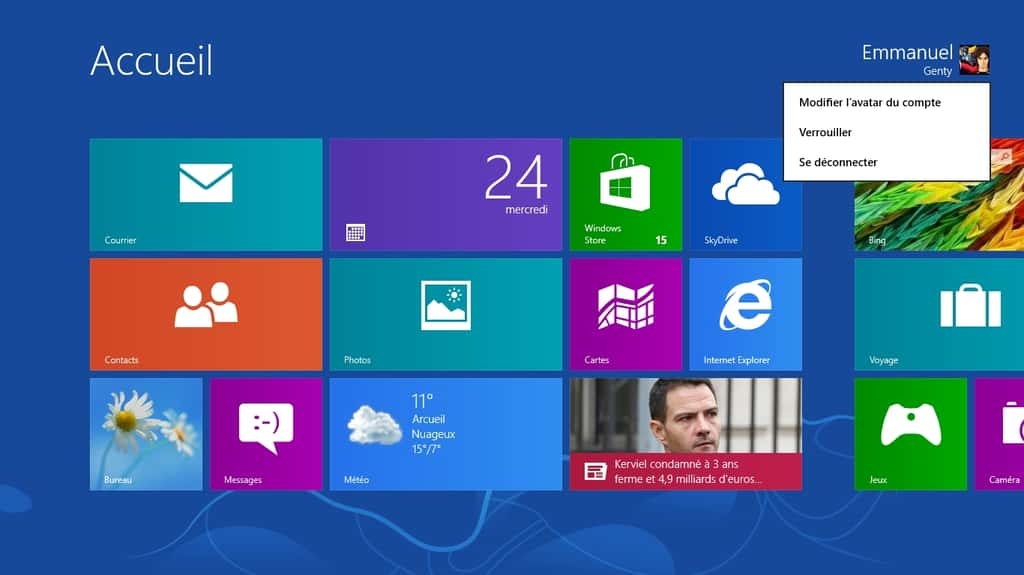
L’écran d’accueil de Windows 8 donne accès aux réglages du compte d’utilisateur. Celui-ci est désormais confondu avec un compte Windows Live. © Eureka Presse
La Charm Bar de l'écran de démarrage de Windows 8
Enfin, l'écran d'accueil de Windows 8 c'est aussi la Charm Bar, qui vous donne accès à un certain nombre de réglages. Elle est composée de cinq icônes, de haut en bas.
- Rechercher : permet d'effectuer une recherche pour trouver une application, un fichier ou un paramètre sur l'ordinateur ou la tablette. Comme l'utilisation de cette fonction fait s'afficher en fond d'écran la liste complète des applications et logiciels installés, elle remplace quelque peu le menu Démarrer des anciennes versions de Windows.
- Partager : permet d'échanger des données entre deux applications n'ayant pas forcément de liaison logique. Par exemple pour signaler la musique qu'on écoute à un contact ou envoyer l'image sur laquelle on travaille sous PaintPaint vers une application qui pourra l'envoyer sur votre compte FacebookFacebook.
- Accueil : permet à tout moment de revenir à l'écran d'accueil de Windows 8.
- Périphériques : donne accès aux réglages des périphériques connectés au PCPC comme un second écran ou un téléviseur relié en HDMIHDMI.
- Paramètres : donne accès aux réglages des vignettes et à l'aide de Windows, mais surtout à tous les réglages et paramètres de l'ordinateur (écran, clavierclavier, Wi-FiWi-Fi, etc.). C'est un peu l'équivalent de la zone de notification de la Barre des tâches du mode Bureau. C'est aussi là qu'on trouve le bouton Marche/Arrêt pour éteindre l'ordinateur ou la tablette.

Apparaissant à la demande à droite de l’écran d’accueil de Windows 8, la Charm Bar donne accès à un certain nombre de réglages du système et de l’ordinateur. C’est aussi par elle qu’il faut passer pour éteindre Windows. © Eureka Presse