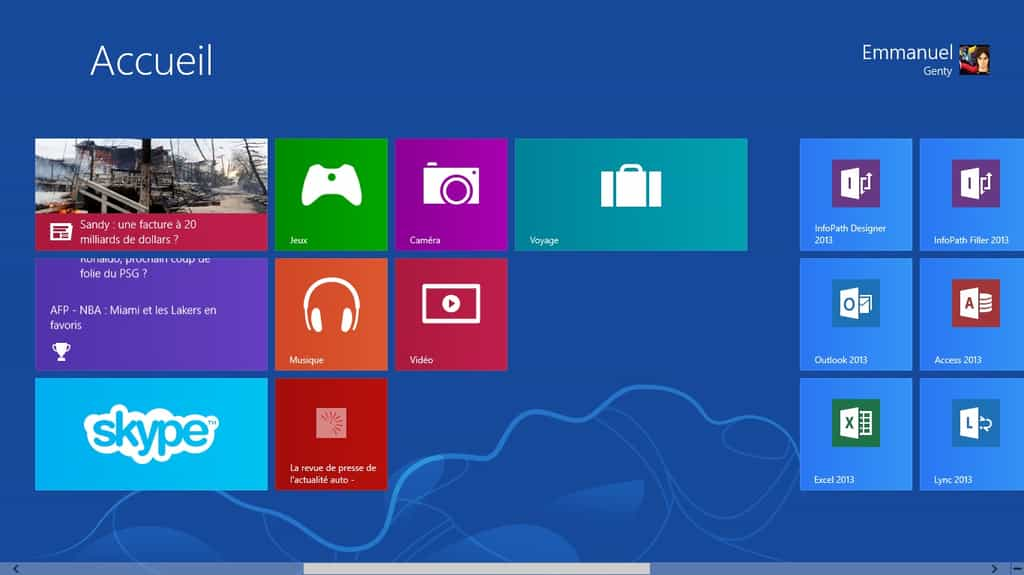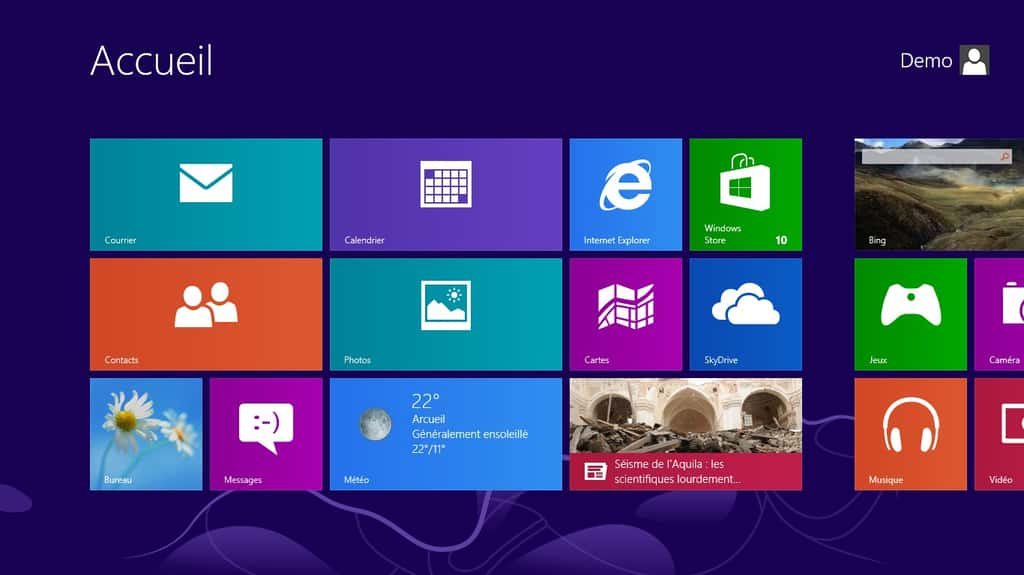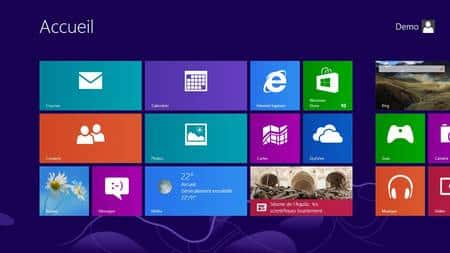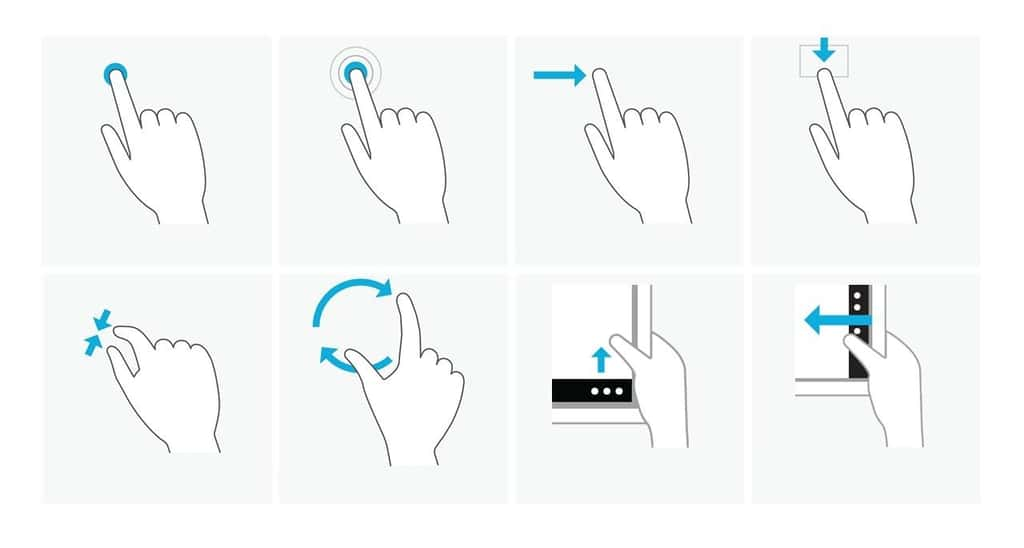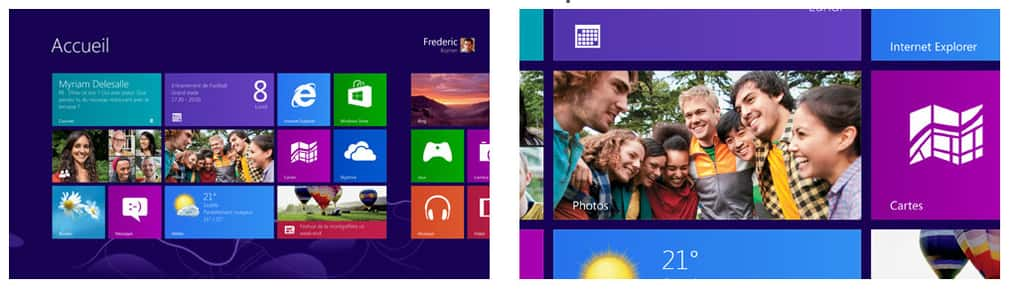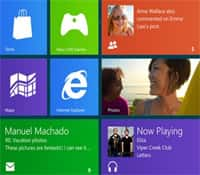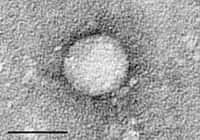au sommaire
Après avoir parcouru les pages de ce dossier, vous êtes devenu incollable à propos de Windows 8Windows 8. Mais vous rencontrez encore quelques difficultés pour l'utiliser ? Pas de panique, nous allons vous faciliter la vie avec dix astuces qui vous aideront dans l'usage courant de votre ordinateurordinateur ou de votre tablette tactiletablette tactile.
Une fois Windows 8 installé, quelques astuces permettent de le prendre en main facilement. En voici quelques-unes pour vous aider.
Passer facilement d’une fenêtre à une autre
Utilisé depuis plusieurs générations de Windows pour basculer d'une fenêtrefenêtre à une autre, le raccourci clavierclavier Alt + Tab n'est plus utilisable avec une tablette tactile. L'habitué pourra donc être facilement déstabilisé, ne sachant pas forcément comment retourner facilement à une application ouverte ou au Panneau de configuration depuis l'écran d'accueil de Windows 8.
Rien de plus simple cependant, il suffit d'effectuer un balayage au doigt depuis le bord extérieur gauche de l'écran vers l'intérieur. Vous basculez ainsi de fenêtre en fenêtre jusqu'à ce que celle qui était désirée apparaisse.
Si vous utilisez une souris, vous pouvez également approcher le pointeur du coin supérieur gauche de l'écran et le faire descendre verticalement pour afficher les miniatures des différentes fenêtres ouvertes.
Effacer les informations personnelles des vignettes
Les tuilestuiles de l'écran d'accueil de Windows 8 sont, pour certaines applications, des vignettes interactives qui affichent des informations « live » : dernier message reçu pour les applications Courrier et Messages, minidiaporama de vos clichés personnels pour l'application Photos, etc. Si vous souhaitez retrouver des tuiles plus neutres, appelez la Charm Bar en pointant la souris dans le coin inférieur droit de l'écran ou en effectuant un balayage du doigt depuis le bord extérieur droit de l'écran. Choisissez alors Paramètres puis Vignettes et cliquez sur le bouton Effacer.
Épingler un site en vignette sur l’écran d’accueil
Il n'y a pas que les applications qui peuvent être épinglées sous forme de tuile ou de vignette interactive sur l'écran d'accueil de Windows 8. Vous pouvez également choisir d'y afficher un raccourci vers un site InternetInternet que vous consultez souvent. Pour cela, ouvrez Internet Explorer et naviguez jusqu'au site en question. Là, affichez les commandes de navigation en faisant glisser votre doigt en haut ou en bas de l'écran et cliquez sur l'icôneicône Épingler le site en forme... d'épingle pour choisir Épingler à l'écran d'accueil puis encore Épingler à l'écran d'accueil. Une nouvelle tuile apparaît alors : c'est un raccourci vers cette page.
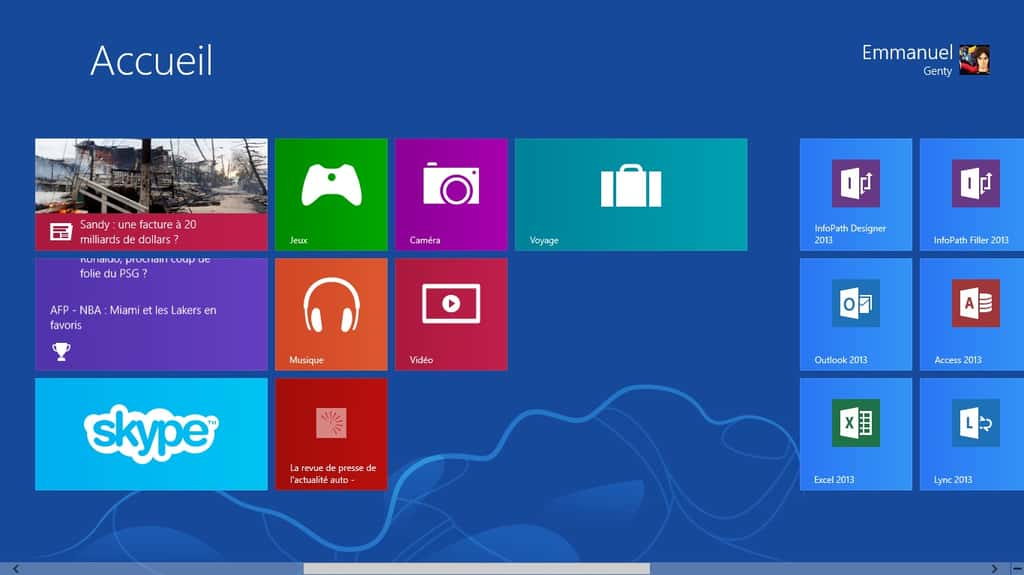
Vous pouvez très facilement « épingler » vos sites favoris sur la page d’accueil de Windows 8 pour y accéder d’un simple clic. © Futura-Sciences
Effectuer une recherche Windows Store
Pour trouver une application dans le Windows StoreStore, la logithèque en ligne de MicrosoftMicrosoft dédiée à Windows 8, le plus naturel est de parcourir les différentes catégories, ce qui, à la longue, peut s'avérer fastidieux. Si vous savez quelle application vous cherchez à télécharger, commencez à saisir son nom au clavier dès la page d'accueil du Windows Store. Le module de recherche apparaît alors à gauche de l'écran et dès que l'application est trouvée, elle apparaît dans la section Recommandations. Vous n'avez qu'à cliquer dessus pour l'afficher et l'installer.
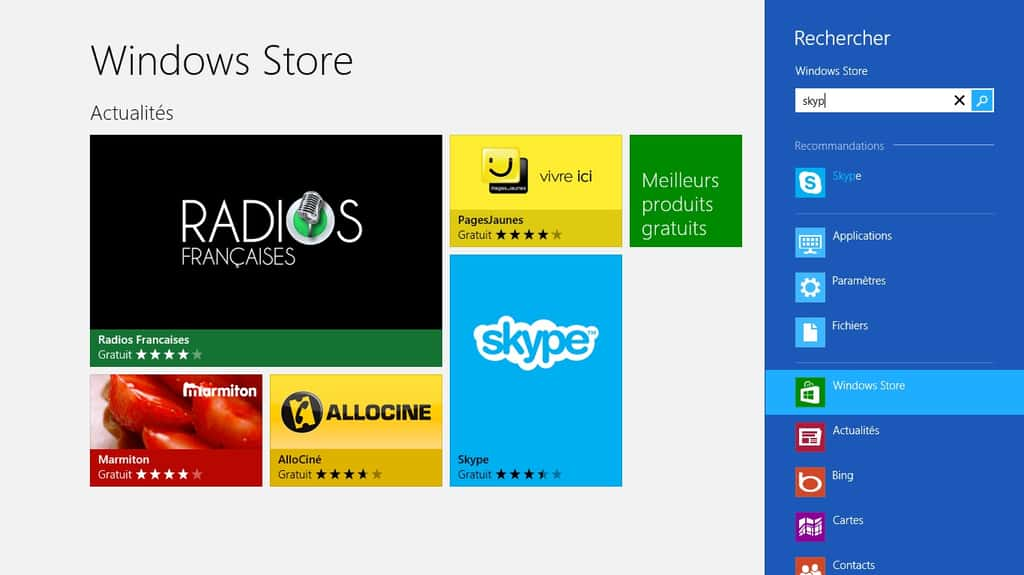
Plutôt que de naviguer dans les différentes catégories pour trouver l’application dont vous avez besoin, effectuez une recherche directe à partir des premières lettres de son nom. © Futura-Sciences
Ajouter un bouton Arrêter sur l’écran d’accueil
Nous l'avons signalé dans la liste des éléments et des fonctions qui manquent à Windows 8 : pour arrêter le système, il n'existe toujours pas de bouton dédié. Pire, il faut effectuer quatre clics de souris pour éteindre le PCPC. C'est vraiment trop ! Cette astuce va vous permettre de créer sur le Bureau de WindowsBureau de Windows un bouton de raccourci pour arrêter l'ordinateur en un seul clic.
Pour cela, basculez en mode Bureau en cliquant sur la tuile dédiée de l'écran d'accueil puis cliquez avec le bouton droit de la souris sur un endroit vide du Bureau pour choisir Nouveau et Raccourci. Dans la boîte de dialogue qui s'affiche, la commande shutdown.exe•-s•-t•00 (en respectant les espaces ici symbolisés par les gros points noirs) puis cliquez sur Suivant. Nommez votre raccourci Arrêter puis cliquez sur Terminer. Vous avez désormais sur le Bureau l'équivalent du bouton Arrêter s'il existait.
Vous pouvez personnaliser son icône en cliquant dessus avec le bouton droit de la souris et en sélectionnant Propriétés puis Changer d'icône. Sélectionnez l'icône désirée puis cliquez deux fois sur OK pour valider.
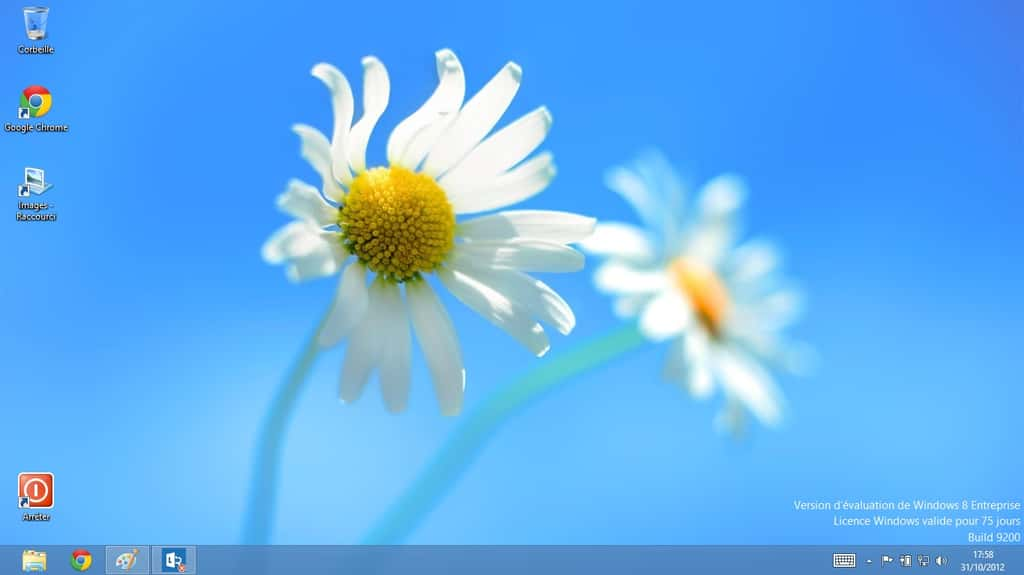
Pas besoin de quatre clics pour arrêter l’ordinateur avec ce raccourci qui prend place sur le Bureau de Windows 8. © Futura-Sciences
Fermer une application en mode Modern UI
En mode Bureau, les fenêtres ouvertes comportent toujours la petite croix en haut à droite permettant de les fermer d'un simple clic. Mais cette croix n'existe plus avec les applications affichées en plein écran en mode Modern UI. Et lorsque qu'on passe d'une application à une autre, la précédente reste ouverte et consomme de la mémoire.
Pour fermer une application et non pas la laisser tourner en tâche de fond, il faut approcher le curseur de la souris du haut de la fenêtre : il se transforme en petite main. Cliquez alors avec le bouton gauche pour « accrocher » la fenêtre et sans relâcher le bouton, faites descendre la souris (et donc la fenêtre avec) d'un geste vif vers le bas. L'application disparaît alors en bas de l'écran, ce qui signifie qu'elle est fermée.
En usage tactile, le doigt remplace la souris : faites-le glisser rapidement de haut en bas, du bord supérieur au bord inférieur de l'écran, pour fermer l'application qui était affichée.
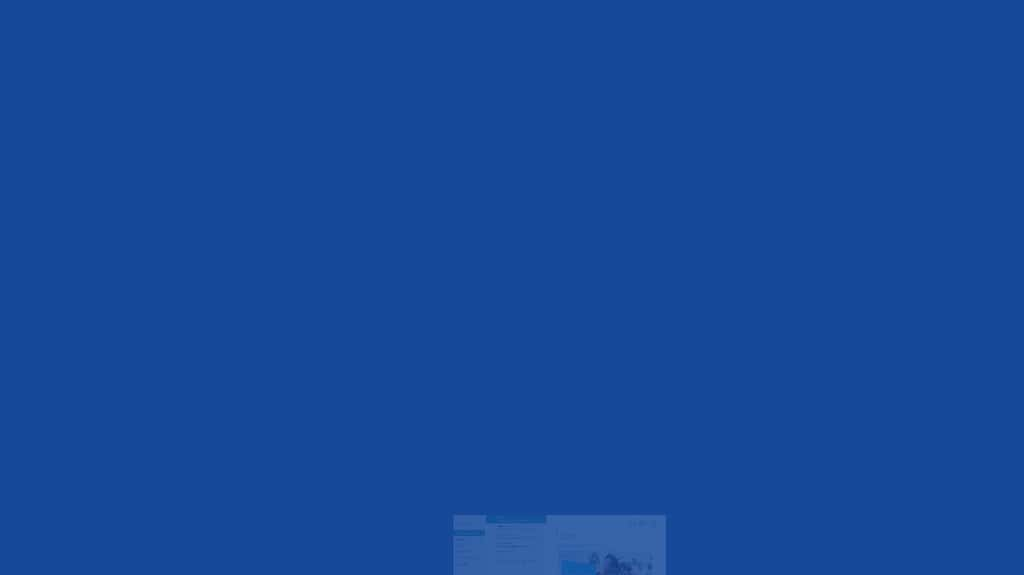
« Jetez » une fenêtre ouverte vers le bas de l’écran pour la fermer. © Futura-Sciences
Accéder à toutes les applications du Windows Store
Par défaut, le Windows Store affiche les applications disponibles dans votre langue. Pour la France et le français, on en compte pour le moment quelques centaines seulement alors qu'il en existe, au niveau mondial, déjà plus de 10.000.
Si l'anglais (ou une autre langue) ne vous fait pas peur, vous pouvez accéder à la totalité des applications du Windows Store à l'aide d'un petit réglage. Une fois le Windows Store ouvert, appuyez simultanément sur les touches Windows et I du clavier (ou affichez la Charm Bar et cliquez sur l'icône Paramètres) pour faire apparaître les réglages disponibles. Cliquez alors sur Préférences et désactivez l'interrupteur Simplifier la recherche d'applications dans mes langues préférées.
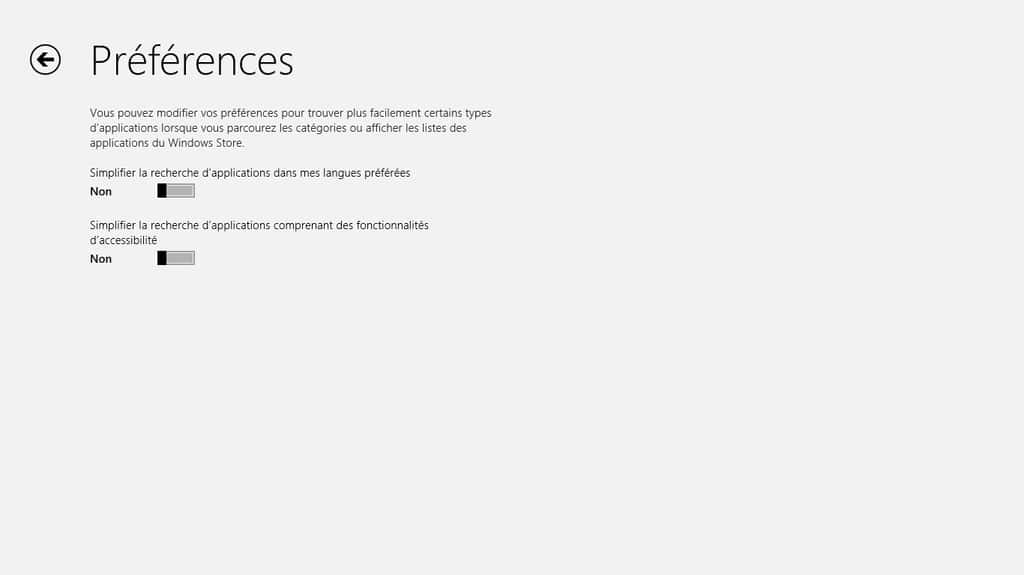
Pour disposer de plus d’applications au sein du Windows Store de Microsoft, vous pouvez choisir d’afficher celles d'une liste complète non restreinte à celles proposées uniquement en français. © Futura-Sciences
Désactiver l’interface Ruban sur l’Explorateur Windows
Toujours présent dans le mode Bureau de Windows 8, l'Explorateur Windows se veut plus pratique et plus complet grâce à sa nouvelle interface Ruban, tirée de celle d'Office 2007 et Office 2010. Les traditionnels menus (Fichier, Édition, Affichage, Outils, etc.) ont disparu au profit de choix contextuels qui s'affichent sur une petite bande dédiée en haut de la fenêtre.
Si vous trouvez que ce Ruban prend trop de place à l'écran ou si vous n'aimez pas vous en servir, vous pouvez le faire disparaître pour ne garder que ses intitulés de sections, qui ne prennent pas plus de place que les anciens menus. Pour cela, cliquez sur le petit chevronchevron situé en haut à droite de la fenêtre, près du point d'interrogation. Recliquez dessus pour revenir au Ruban.
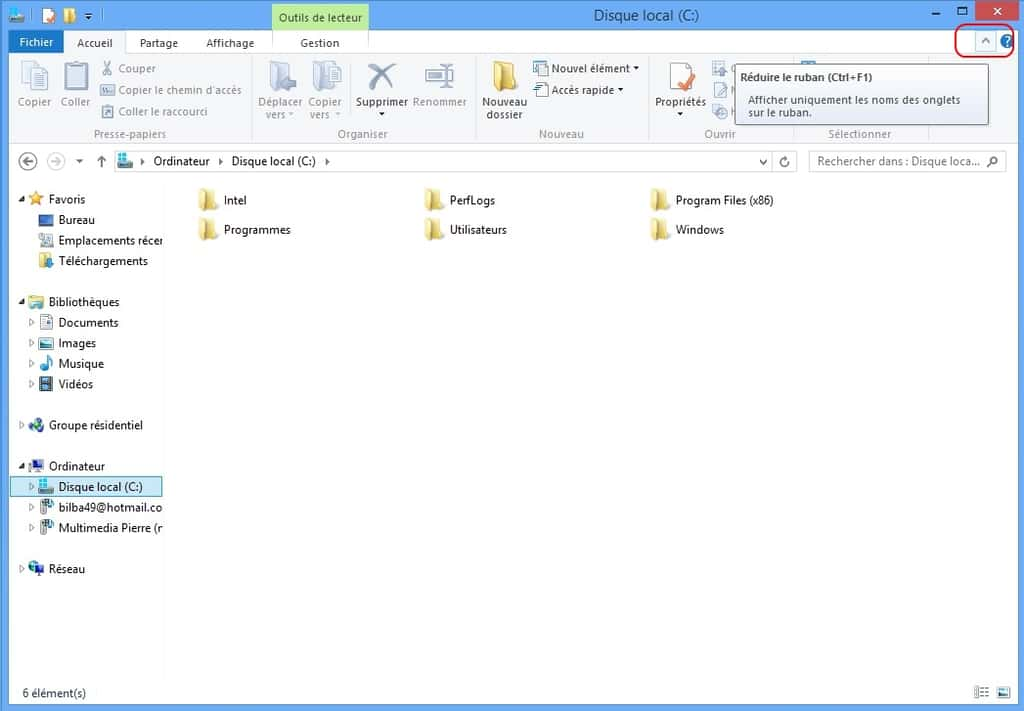
Si le Ruban de l’Explorateur Windows vous gêne, faites-le disparaître d’un simple clic. © Futura-Sciences
Rechercher dans les fichiers
Lorsque vous lancez l'outil de recherche de Windows, celui-ci est par défaut programmé pour effectuer cette recherche parmi les applications installées. Logique quand on sait que le but de la majorité des recherches est de trouver le raccourci d'une application pour l'ouvrir. Mais si vous souhaitez effectuer une recherche pour trouver un fichier ou document personnel enregistré sur le disque durdisque dur, nous vous conseillons d'utiliser le raccourci clavier Windows + F pour lancer la recherche directement dans les fichiers.
Utiliser les raccourcis clavier de Windows 8
Le raccourci clavier Windows + F évoqué à l'astuce précédente n'est qu'un des nombreux qui sont utilisables avec Windows 8, afin de faciliter l'usage du nouveau système d'exploitationsystème d'exploitation et notamment pour remplacer certaines actions tactiles. Voici la liste des 20 raccourcis clavier les plus importants que vous pouvez utiliser à tout moment.
- Windows : bascule de l'écran d'accueil au Bureau et vice-versa.
- Windows + C : ouvre la Charm Bar.
- Windows + F : recherche dans les fichiers.
- Windows + H : ouvre le menu de partage.
- Windows + I : ouvre le menu des paramètres.
- Windows + K : ouvre le menu des périphériques.
- Windows + L : verrouille la session.
- Windows + O : active ou désactive la rotation automatique de la tablette.
- Windows + Q : recherche dans les applications.
- Windows + W : recherche dans les paramètres.
- Windows + X : affichage du menu système.
- Windows + Z : affichage de la barre des applications.
- Windows + , : affichage d'un aperçu du Bureau.
- Windows + Entrée : ouvre le Narrateur.
- Windows + Espace : change la langue du clavier.
- Windows + Début : minimise les fenêtres sauf la fenêtre active.
- Windows + + : zoom avant.
- Windows + - : zoom arrière.
- Windows + Tab : bascule des fenêtres ouvertes.
- Windows + Shift + Tab : bascule des fenêtres ouvertes dans le sens inverse.