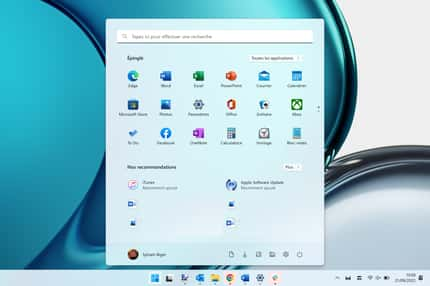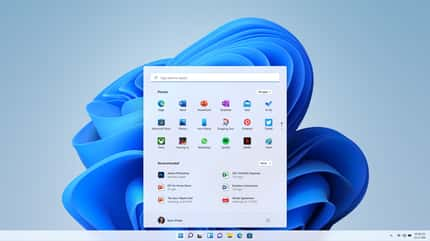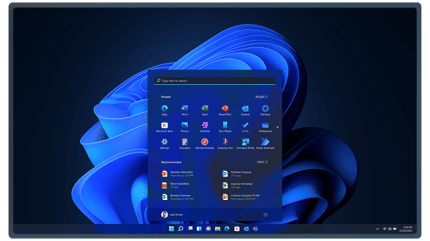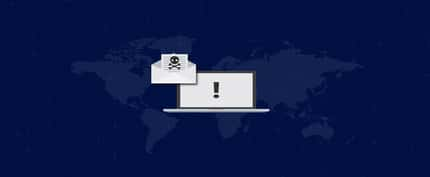Depuis la dernière mise à jour importante de Windows 11, Microsoft a ajouté des systèmes d’alertes supplémentaires pour mieux vous aider à protéger votre mot de passe principal. Ces systèmes d’alerte ne sont pas activés par défaut. Futura vous explique comment les mettre en place.
Après AppleApple et la mise en place du standard Fido (Fast IDentity Online) visant à supprimer les mots de passe à l'avenir, MicrosoftMicrosoft n'a pas encore intégré cette norme dans Windows. En revanche, l'éditeur monte d'un cran la sécurité liée aux mots de passe. L'idée est de lutter encore une fois contre la plaie d'Internet qu'est le phishing. En vous incitant à divulguer de façon sournoise vos identifiants, le pirate a souvent accès à une multitude de comptes, car ceux-ci sont liés ou bien disposent des mêmes mots de passe.
Le problème, c'est lorsque le mot de passe utilisé est justement celui de l'accès principal à votre compte Microsoft pour déverrouiller Windows 11. Dans cette situation, le pirate a l'accès complet à votre ordinateur pour le piloter à distance. Alors, pour éviter de tomber dans le panneau d'une page corrompue se faisant passer pour un site officiel, l'importante mise à jour Windows 11 de la semaine dernière ajoute plusieurs systèmes de sécurité.
La première mesure repose sur un module d'alerte qui s'affiche à chaque fois que vous utilisez le même mot de passe que celui de votre compte d'utilisateur Windows pour créer un compte sur un nouveau service en ligne ou pour y accéder. Une mesure qui est censée vous décourager et vous inciter à employer un autre mot de passe. Comme autre protection, Windows va vérifier si vous saisissez votre mot de passe principal dans un fichier, comme le Bloc-notes, Word, ou Excel pour les mémoriser. Comme il ne s'agit pas d'un véritable gestionnaire de mots de passe, Windows affiche un avertissement pour que ce mot de passe ne soit pas enregistré en clair dans un document que tout le monde peut ouvrir.

Ceinture et bretelles
Pour le moment, ces deux options ne sont pas activées par défaut. Pour les mettre en place, il est nécessaire de se connecter directement à votre compte Microsoft avec votre mot de passe principal. De plus, il faut savoir que si vous utilisez un code PIN ou la biométrie, vous ne pouvez pas accéder aux réglages.
Il est donc indispensable de désactiver l'option via l'option Comptes et Options de connexion dans les paramètres de Windows. Il faut ensuite désactiver Windows Hello. Après cela, toujours dans les Paramètres, rendez-vous à la rubrique Confidentialité et sécurité, puis sur Sécurité Windows et Contrôle des applicationsapplications et du navigateurnavigateur.
Enfin, au niveau de Protection fondée sur la réputation, vérifiez que Protection anti-hameçonnagehameçonnage est bien activée. Il reste à cocher les deux options disponibles : M'avertir de la réutilisation du mot de passe et M'avertir du stockage de mot de passe non sécurisé. Une fois ces réglages activés, vous pouvez remettre en place l'identification par code PIN et la biométrie (empreinte digitale, reconnaissance faciale). Ce système de préventionprévention est certes un petit plus, mais il reste étrange que Microsoft ne l'ait pas activé par défaut dans cette mise à jour.
De même, les réglages pour accéder à ces options sont suffisamment « tordus » à réaliser pour que le public ciblé ne cherche jamais à les activer.