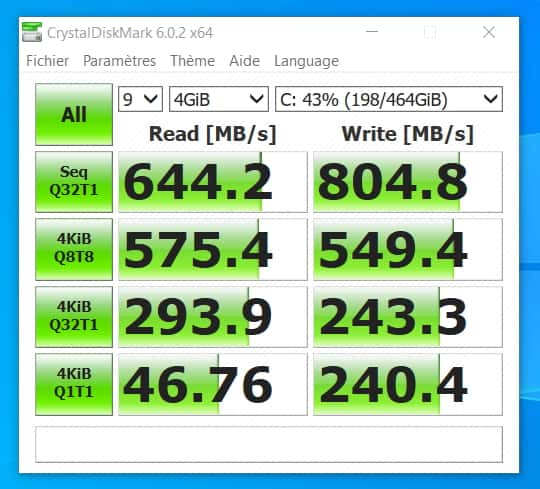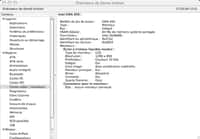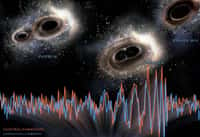Vous souhaitez connaître les performances d’un périphérique de stockage tel qu’un disque dur, un SSD ou une clé USB ? Futura vous indique aujourd’hui comment procéder avec le logiciel CrystalDiskMark.
au sommaire
Admettons que vous venez de reformater votre PCPC et que vous disposez de deux disques durs. La question se pose donc de savoir lequel est le plus performant. En effet, vous choisirez le meilleur des deux pour installer le système d'exploitationsystème d'exploitation et les programmes, alors que l'autre servira seulement à conserver vos films, votre musique, vos dossiers, etc. De manière plus générale, quand on vient d'acquérir un nouveau périphérique de stockage, il est toujours intéressant de pouvoir comparer les vitesses d'écriture et de lecture avec l'ancien dispositif pour apprécier le gain de productivité réalisé. CrystalDiskMark est justement un logiciellogiciel dont l'unique fonction est de mesurer les performances des disques. Futura vous montre aujourd'hui comment il marche.
Téléchargement et installation
Allez dans le dossier où a été téléchargé le logiciel (par défaut « Ce PC > Téléchargements »), repérez CrystalDiskMark, puis faites un clic droit dessus. Dans le menu qui apparaît, cliquez sur « Exécuter en tant qu'administrateur ».
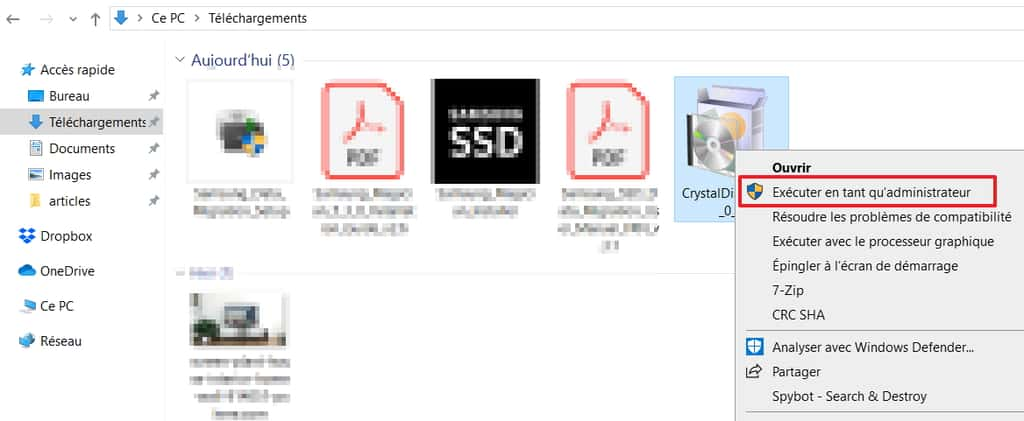
La fenêtrefenêtre d'installation apparaît, elle est en japonais, c'est normal, car c'est la nationalité de son développeur, Noriyuki Miyazaki. À moins de maîtriser la langue du « pays du Soleil Levant », cliquez sur le menu déroulant pour choisir « English ». Validez avec « OK ».

Optez ensuite pour « I accept the agreement » afin d'accepter le contrat de licence, puis cliquez sur « Next ».
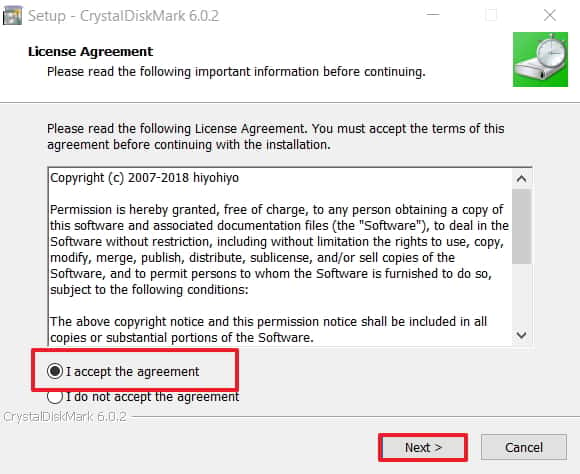
Vous pouvez alors modifier l'emplacement du dossier dans lequel CrystalDiskMark va être installé. Si vous n'avez pas de raison de le faire, cliquez directement sur « Next ».
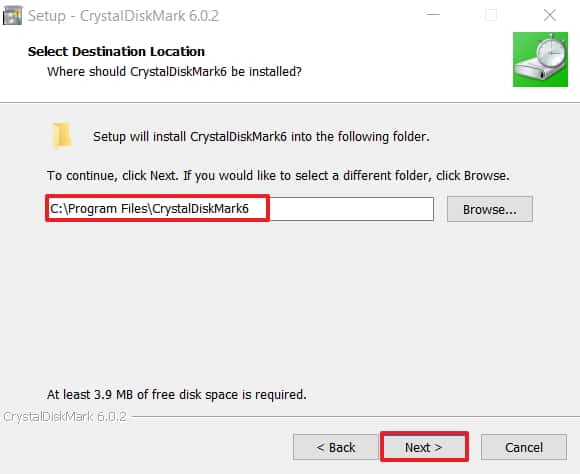
Un raccourci du nom de « CrystalDiskMark6 » va être créé dans le menu « Démarrer », sauf si vous cochez la case « Don't create a Start Menu Folder ». Cliquez sur « Next » pour passer à l'étape suivante.
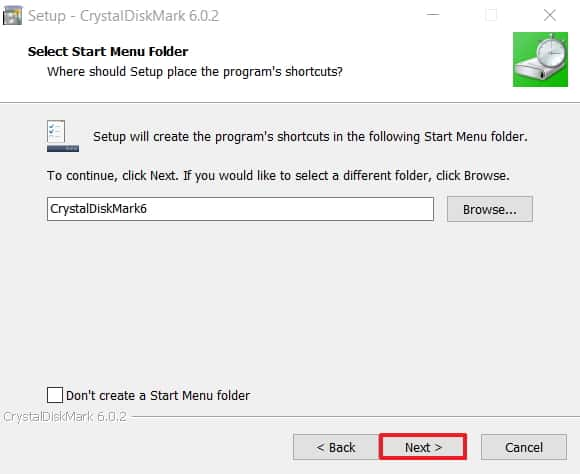
Un raccourci va également être créé sur votre Bureau, à moins que vous ne décochiez la case « Create a desktop shortcut ». Validez d'un clic sur « Next ».
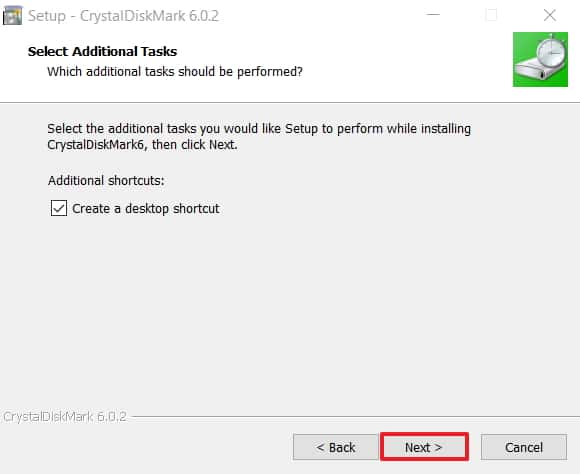
Une fenêtre récapitulative s'affiche, cliquez sur « Install » pour lancer la procédure d'installation.
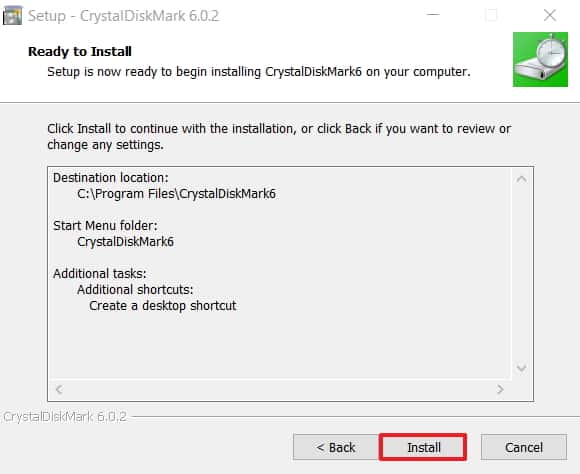
Laissez la case « Launch CrystalDiskMark » cochée pour que le logiciel démarre immédiatement. Cliquez sur « Finish » pour clôturer la phase d'installation et passer à la phase d'utilisation.
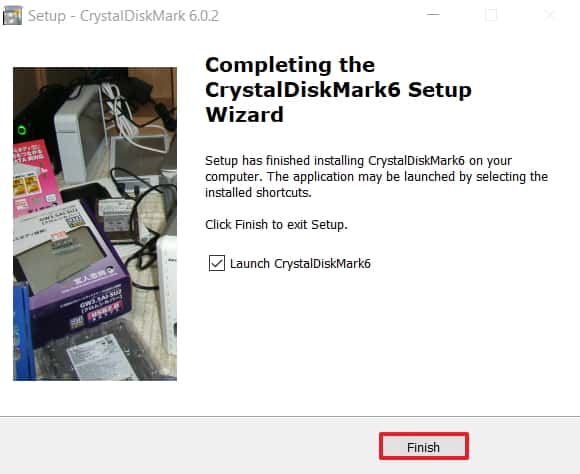
Utilisation de CrystalDiskMark
Le logiciel CrystalDiskMark n'a qu'une fonction, et, à ce titre, est très simple à utiliser. Néanmoins, quelques paramètres peuvent être modifiés. Tout d'abord, si vous cliquez sur le menu déroulant situé immédiatement à droite du bouton « All », vous pouvez décider du nombre de tests qui vont être réalisés à la suite par CrystalDiskMark, qui vous indiquera donc les performances en faisant la moyenne de ces tests. Il est possible d'effectuer de un à neuf tests. Pour notre exemple, nous avons choisi le nombre maximal.
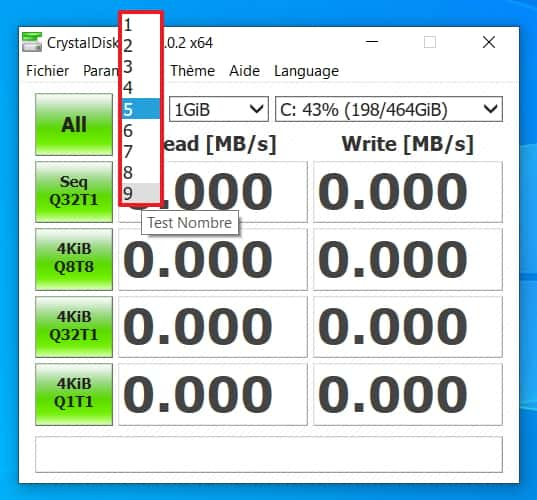
Choisissez ensuite la taille des données qui vont être traitées pendant les tests. Dans notre exemple, nous avons opté pour 4 GiB.
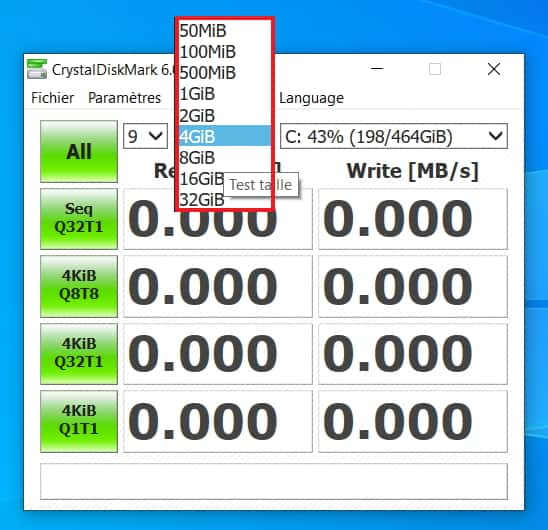
Enfin, définissez le volume qui va être analysé, dans le cas où vous en possédez plusieurs. Vous avez également la possibilité de choisir un dossier spécifique sur lequel porteront les tests. Une fois tous les paramètres renseignés, il ne vous reste plus qu'à cliquer sur le bouton « All » pour démarrer le test.
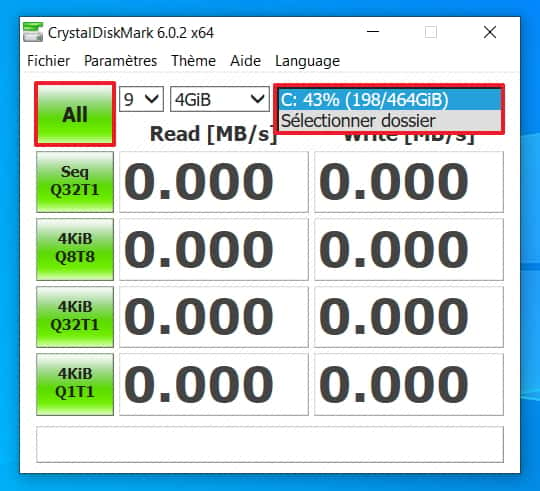
Le test peut prendre quelques minutes selon les paramètres que vous avez choisis. Vous avez toujours la possibilité de l'arrêter en cliquant sur le bouton « Stop ».

Tous les résultats sont affichés à la fin du test. La colonne de gauche indique toujours une vitesse de lecture du disque, alors que la colonne de droite dévoile une vitesse d'écriture.
La première ligne montre les vitesses de lecture et d'écriture séquentielles, cela signifie que les secteurs sont lus et écrits les uns à la suite des autres, limitant ainsi le déplacement des têtes du disque. C'est la raison pour laquelle ces vitesses sont les plus rapides du test.
Tous les tests des lignes restantes ont été réalisés avec des écritures aléatoires de blocs de 4 KiB, selon plusieurs méthodes différentes (les « Queues » et les « Threads » ne sont pas les mêmes). Elles sont donc logiquement plus lentes. À noter, les valeurs des « Queues » et « Threads » peuvent être changées en cliquant sur « Paramètres », puis « Queues & Threads ».