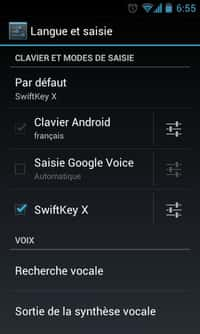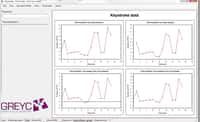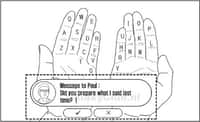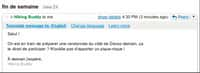Parmi tous les claviers virtuels disponibles à l’heure actuelle, il en est un qui se distingue particulièrement grâce à la précision de ses prédictions de frappe et à ses fonctions avancées : Swiftkey. Futura vous présente ses principaux atouts et vous explique comment bien l’utiliser.
au sommaire
En 2016, MicrosoftMicrosoft validait le fait que Swiftkey était considéré depuis des années comme le meilleur clavier virtuel sur le marché en le rachetant. À ce moment-là, l'entreprise annonçait que Swiftkey avait fait économiser mille milliards de frappes et 100 000 ans passés à écrire.
S'il est difficile de vérifier ces chiffres, il est en revanche possible de se pencher plus en détail sur le clavier virtuel de référence et de voir que Swiftkey offre la meilleure qualité de prédiction de frappe ainsi que le plus grand nombre de fonctions avancées. Futura vous fait une présentation complète de Swiftkey et vous explique comment bien l'employer.
Activer Swiftkey
Après avoir installé Swiftkey, la première des choses à faire est de l'activer. La procédure est différente pour chaque smartphone, mais ce réglage se trouve toujours dans les paramètres de l'appareil (et non les paramètres de Swiftkey). Il est très souvent situé dans les options relatives au clavierclavier ou à la saisie. Sur notre smartphone, il a fallu aller dans « Paramètres > Paramètres supplémentaires > Langue et Saisie > Clavier virtuel > Gérer les claviers ».

Présentation de l’interface
Maintenant que Swiftkey est le clavier actif, il va apparaître chaque fois à la place du clavier par défaut. L'interface est claire et facile à prendre en main. L'utilisateur peut écrire de manière intuitive : les majuscules en début de phrase peuvent se faire automatiquement et il suffit de presser longuement une lettre pour que s'affichent les lettres accentuées, les chiffres et certains symboles.
Au fur et à mesure que vous rédigez, Swiftkey opère des prédictions de frappes et propose 3 mots en haut du clavier. L'utilisateur peut alors effectuer une pression sur un des mots pour l'incorporer directement à son texte. Mais là où Swiftkey se différencie de ses rivaux, c'est qu'il retient de manière plus intelligente les mots ou expressions que vous utilisez afin d'affiner ses prédictions de frappes dans le futur.
En pressant la touche « 123 » en bas à gauche de l'interface (1), vous accédez à tous les signes mathématiques et tous les chiffres. Si vous appuyez longuement sur la touche « micro » située à droite de l'icôneicône emojis (2), vous pouvez alors dicter le texte en passant par Google assistant. Ce dernier retranscrit à l'écrit ce qu'il enregistre et fait les propositions qui semblent les plus justes, il ne reste plus qu'à choisir.
Enfin, la croix située dans le coin supérieur gauche (3) est importante puisque c'est en appuyant dessus qu'apparaît la barre des menus à partir de laquelle vous allez pouvoir naviguer entre les fonctions.
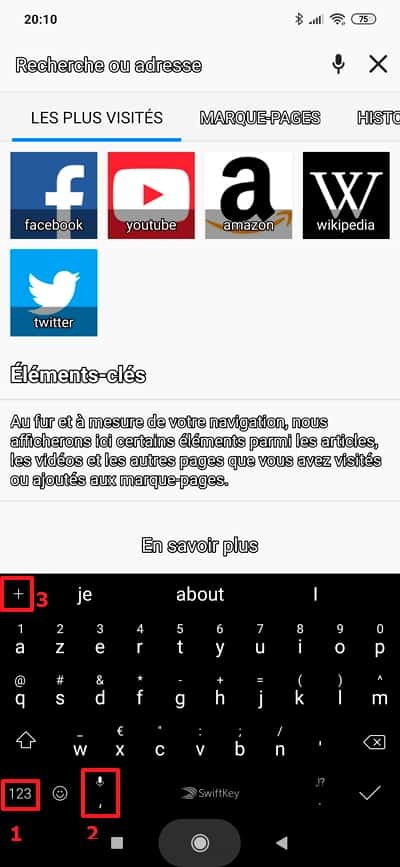
Notez que des symboles supplémentaires sont accessibles lorsque vous pressez la touche « {&= ».
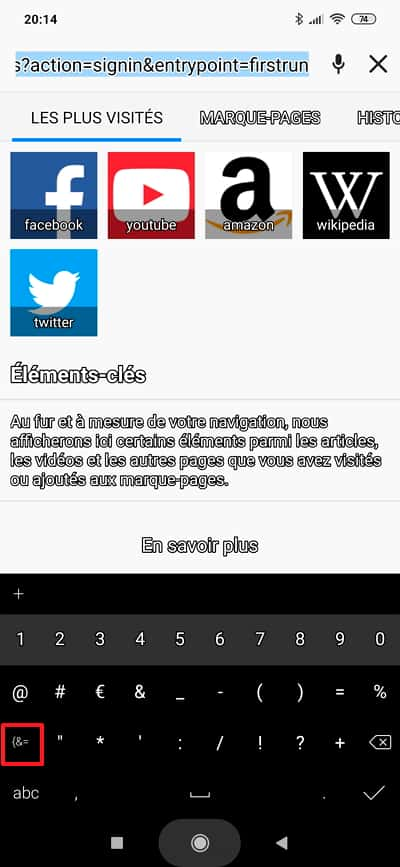
Parmi les symboles supplémentaires, retenez que c'est là que se trouvent ceux des différentes monnaies.
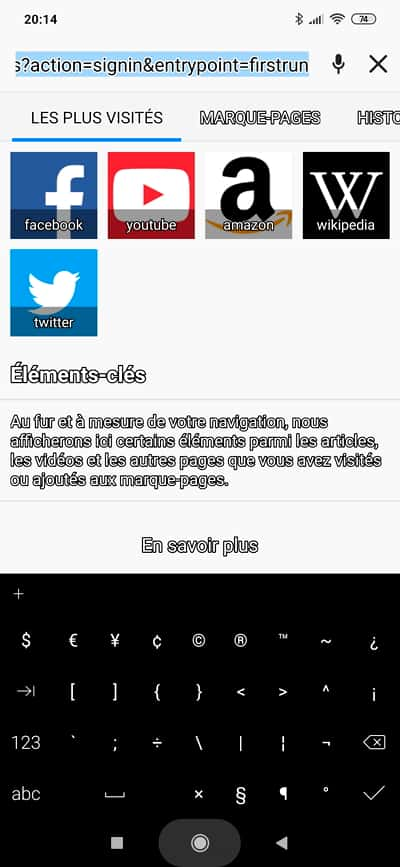
Google assistant s'affiche en plein milieu de l'écran quand il est activé.
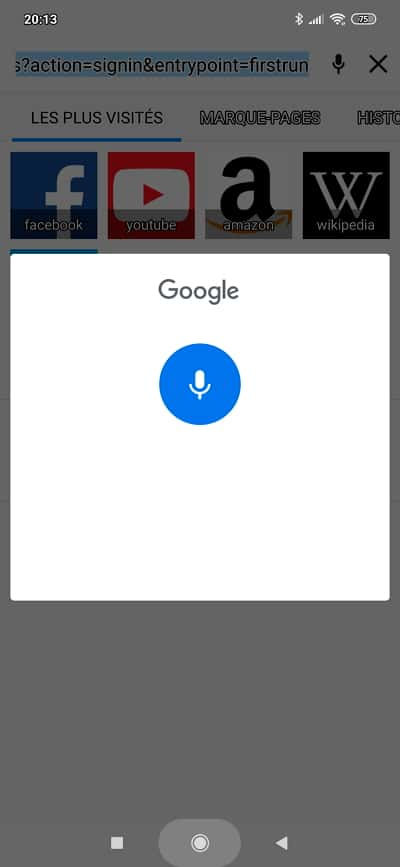
Enfin, il faut mentionner la possibilité d'employer un mode de saisie alternatif appelé flow. En effet, au lieu d'effectuer des pressions sur les touches, il suffit de faire glisser votre doigt d'une lettre à une autre pour écrire votre mot. Le mouvement du doigt s'affiche à l'écran.
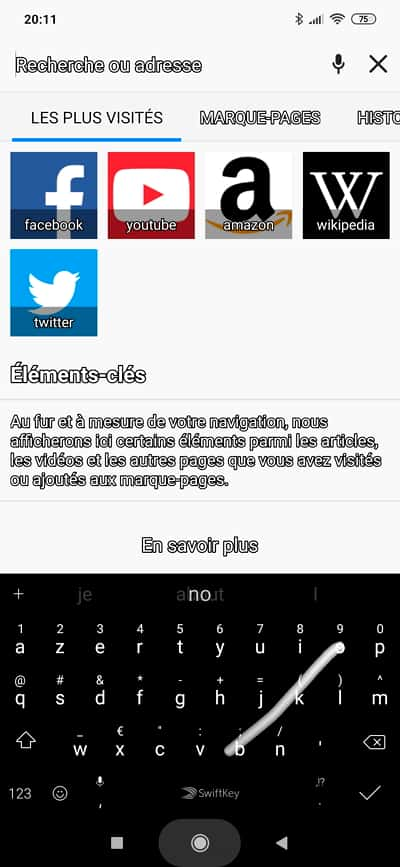
La barre de menu
La barre de menu s'active au moyen de la croix située dans l'angle supérieur gauche du clavier. En faisant glisser votre doigt sur la barre de menu vers la droite ou la gauche, celle-ci défile, vous offrant ainsi la possibilité d'accéder à la fonction qui vous intéresse.
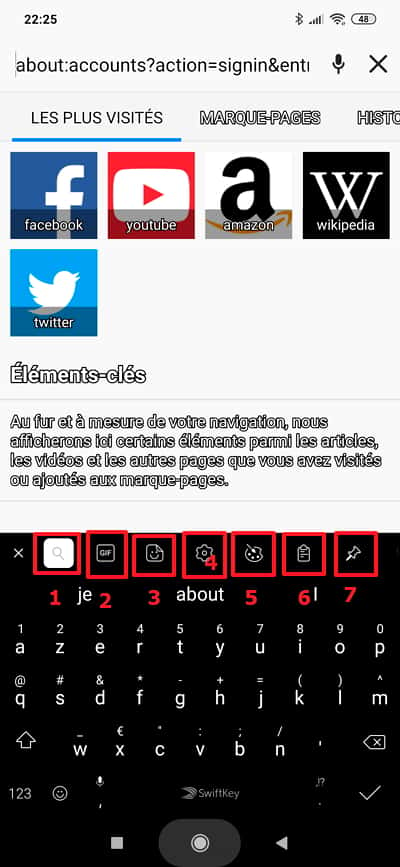
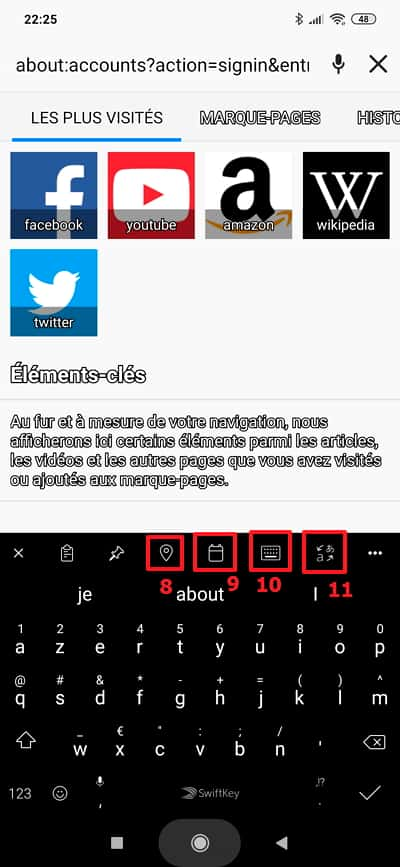
Par souci de lisibilité, nous avons numéroté toutes les fonctions ci-dessus.
Recherche (1)
Comme son nom l'indique, presser cette icône fait apparaître un champ de recherche GoogleGoogle.
GIF (2)
Les GIFGIF sont des petites images animées et destinées à donner vie à vos conversations. Dans ce menu, vous pouvez faire défiler la liste des thèmes pour trouver des GIF en rapport avec le mot sélectionné. Il est aussi possible d'écrire directement un mot-clé relatif au GIF que l'on veut en pressant l'icône de recherche en haut à droite de l'interface.

Stickers (3)
En arrivant dans le menu StickersStickers, vous n'avez qu'à faire défiler les multiples packspacks d'autocollants disponibles et presser le bouton pour télécharger le contenu de celui qui vous intéresse. Quand il est téléchargé, chaque pack est matérialisé par une icône dans la barre supérieure.
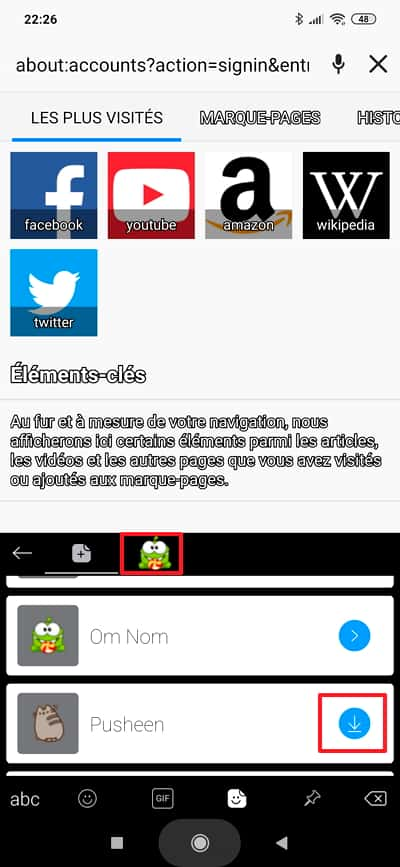
En cliquant sur les icônes de pack, vous avez accès à l'album complet des autocollants.
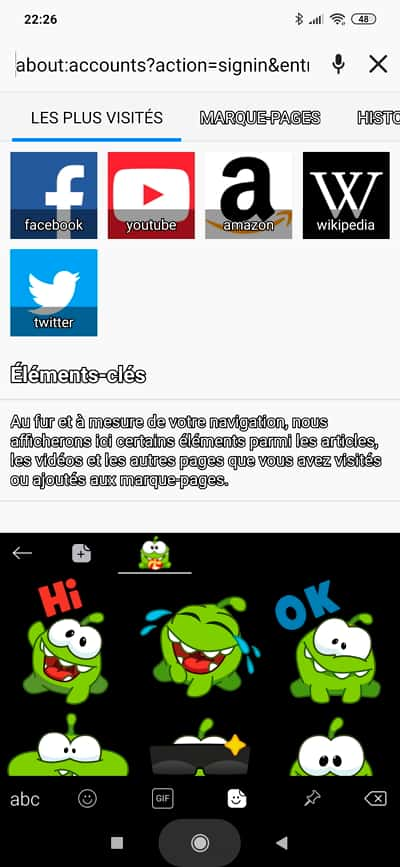
Paramètres (4)
Faites défiler vers le bas la liste des paramètres et cochez ceux qui vous intéressent. Parmi les plus importants, notez :
- La correction automatique pour détecter les fautes d'orthographe.
- Les prédictions emoji : en fonction des termes que vous employez, Swiftkey va proposer les emoji qui lui semblent les plus en adéquation avec le mot ou l'expression.
- Ligne numériquenumérique : une ligne supplémentaire de touches s'affiche sur le clavier spécifiquement pour les chiffres, ceux-ci sont accessibles directement et non plus en effectuant une pression longue sur une lettre.
- Mode incognito : quand vous activez ce mode, Swiftkey ne retient plus ce que vous écrivez.
- Taille : ce paramètre permet de modifier la taille du clavier.
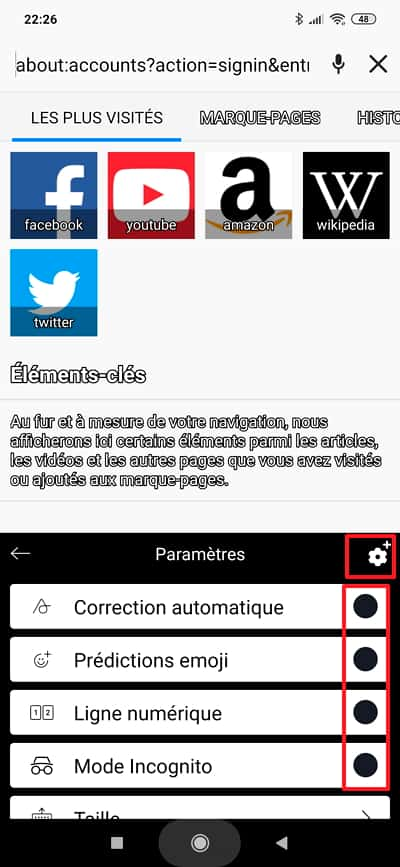
Si vous pressez la touche située dans le coin supérieur droit (voir image ci-dessus), vous êtes redirigés vers la page des paramètres comme si vous aviez démarré l'application Swiftkey.
Sur cette page, vous voyez que la partie inférieure est consacrée aux statistiques : Swiftkey vous indique le nombre de frappes qu'il vous a fait économiser, le nombre de mots qu'il a prédit et la hausse de votre efficacité. Si vous pressez « carte thermique de saisie », vous verrez quelles touches du clavier vous utilisez le plus.
La partie supérieure est plus importante, car plusieurs réglages essentiels s'effectuent à partir de là.
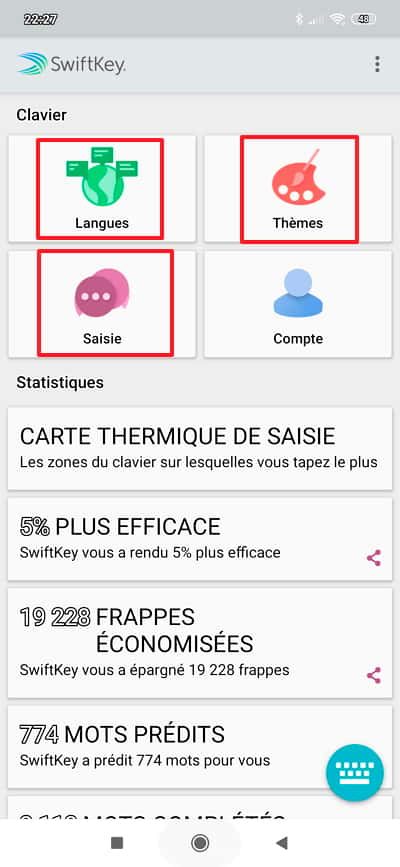
Si vous allez dans « Langues », vous avez la possibilité d'ajouter ou de supprimer les langues prises en charge par Swiftkey. En effet, celui-ci peut faire les prédictions dans plusieurs langues simultanément. On compte plus de 350 langues dans lesquelles il est possible de traduire votre texte.
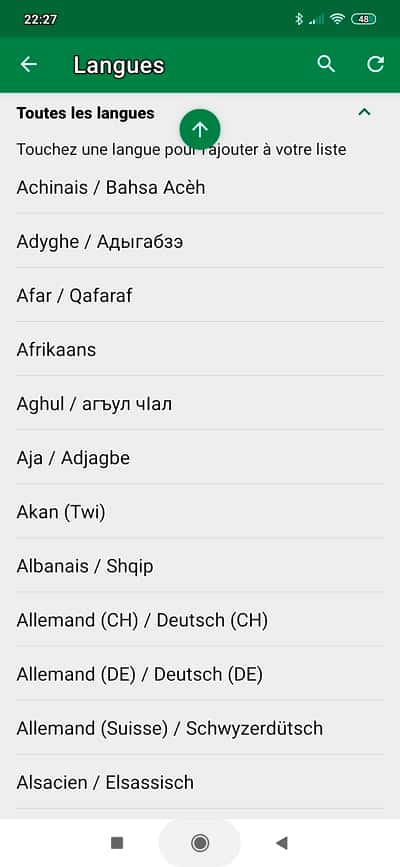
Si vous ouvrez le menu « Thèmes », vous êtes alors en mesure de choisir un des 150 thèmes proposés, puis de le télécharger en cliquant sur l'icône en forme de nuagenuage. Il y en a pour tous les goûts : sobres, modernes, futuristes, colorés, sombres, en 3D, etc.
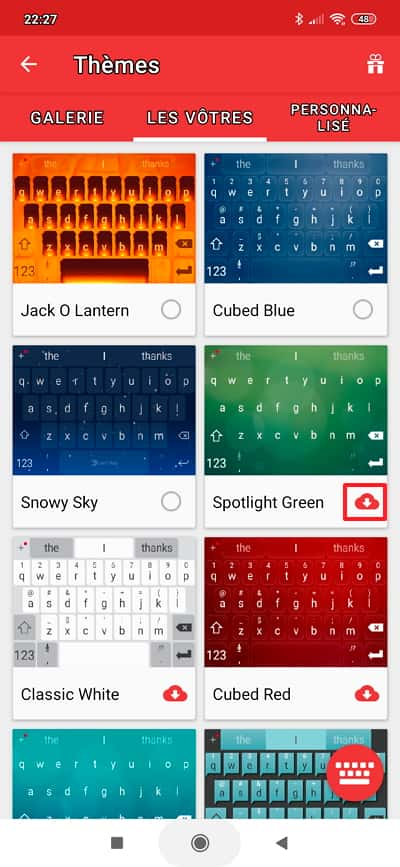
La section « Saisie » est la plus dense. Ici, vous pouvez régler les nombreux détails qui font la différence entre une bonne et une excellente expérience utilisateur tels que dans :
- Touches : l'activation des touches fléchées sur le clavier, la durée d'un appui long (en ms), etc.;
- Saisie & correction automatique : l'activation de prédiction des emojis, l'activation de la correction automatique, la mise en majuscules automatique, etc.;
- Voix & clavier physique : l'association d'un clavier physique par BluetoothBluetooth ;
- Son & vibrationvibration : l'activation des sons et des vibrations quand vous pressez une touche, ainsi que leur intensité.
La liste n'est pas exhaustive et Swiftkey regorge d'autres possibilités de personnalisation, nous ne citons que les plus importantes.
Thèmes (5)
Dans ce menu, tous les thèmes que vous avez téléchargés précédemment s'affichent afin que vous puissiez passer de l'un à l'autre rapidement.
Presse-papiers (6)
Vous pouvez voir ici les 3 derniers éléments que vous avez copiés dans le Presse-papiers. Vous avez la possibilité d'éditer ces textes.
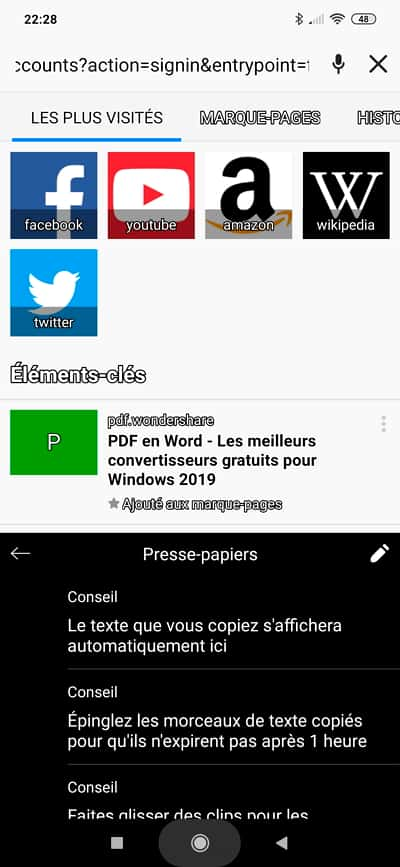
Collection (7)
Vous avez la possibilité de créer des autocollants en important des images de la galerie de votre smartphone. Celles-ci sont sauvegardées dans Swiftkey et peuvent ainsi être insérées dans une discussion en 2 pressions.
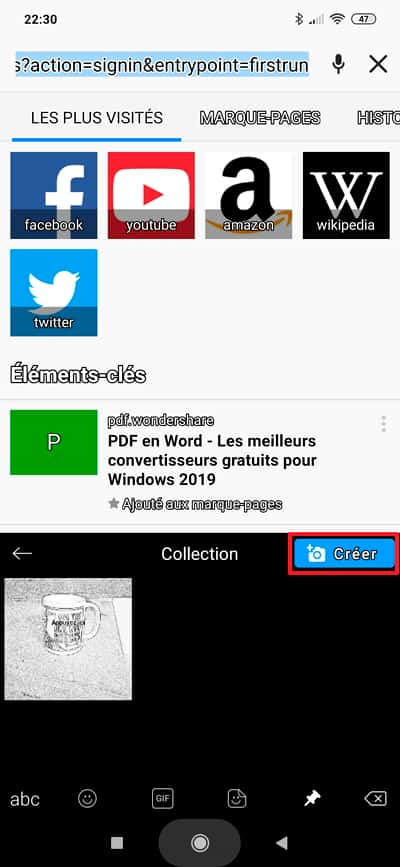
Lieu (8)
Si votre GPSGPS est activé, Swiftkey affiche immédiatement l'adresse à laquelle vous vous trouvez. Une pression dessus l'ajoute au texte que vous écrivez.
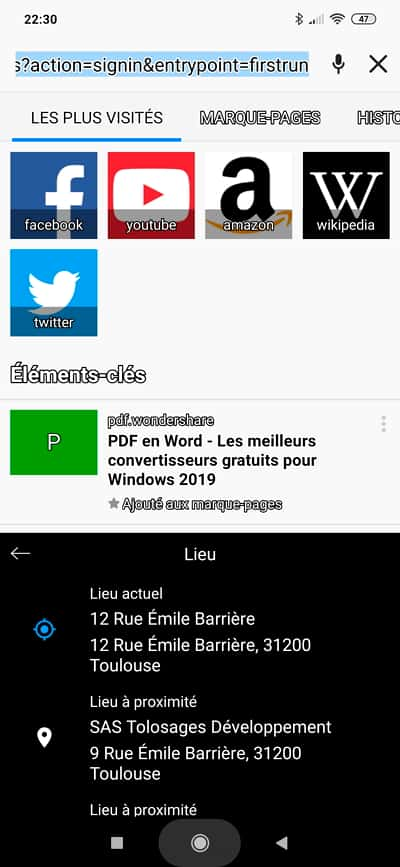
Agenda (9)
Vous êtes ici en mesure de consulter votre agenda Google et d'appuyer sur un évènement pour coller ses détails directement dans le texte destiné à votre interlocuteur.
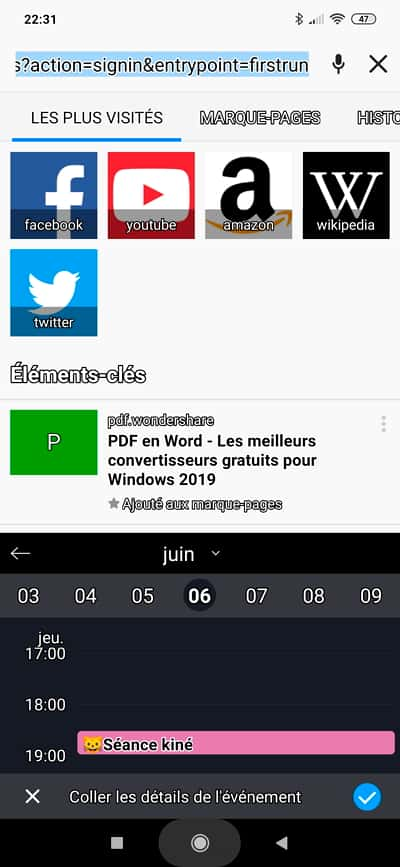
Claviers (10)
Pour chaque langue activée dans Swiftkey, vous avez la possibilité de sélectionner le type de clavier que vous préférez : AZERTY, QWERTY, etc.
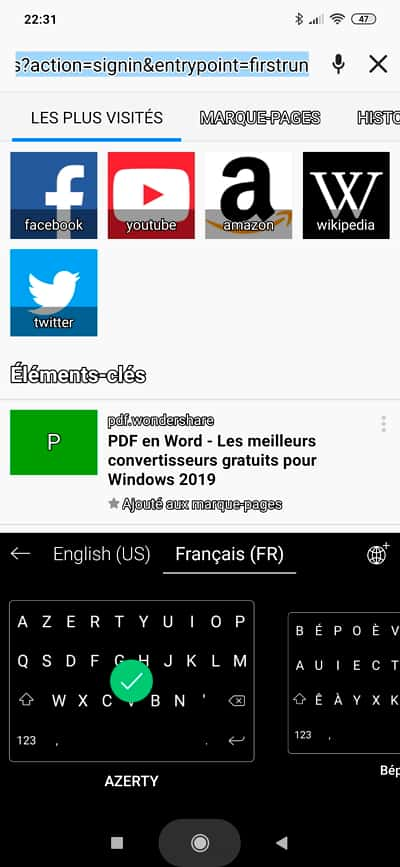
Traduction (11)
C'est la dernière innovation de Swiftkey, et force est de constater qu'elle est très pratique. En effet, Swiftkey utilise le moteur de Bing Translator pour traduire ce que vous écrivez. Il ne vous reste qu'à définir la langue source et la langue cible pour que la traduction s'affiche immédiatement.
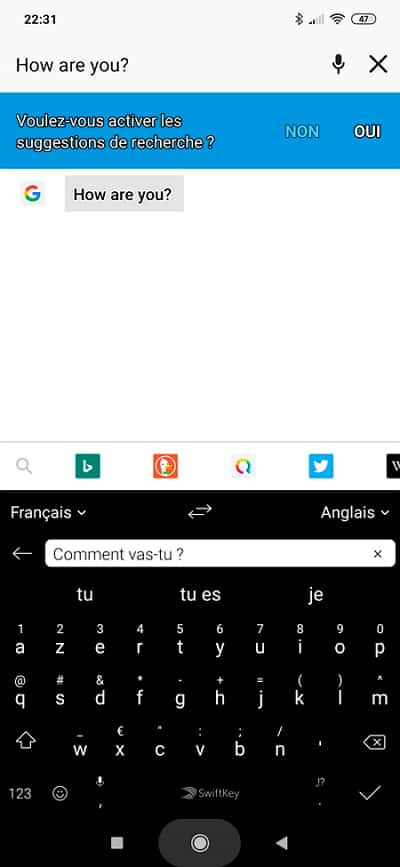
Vous devriez maintenant être prêt à utiliser Swiftkey de la manière qui vous semble la plus adaptée. N'hésitez pas à partager vos astuces sur le forum !