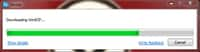Créer une clé USB bootable est avant tout une mesure de prévention pour réinstaller facilement Windows après un gros problème informatique, notamment quand on ne dispose pas du DVD d’installation. Futura vous présente les méthodes existantes en fonction de la version de Windows que vous utilisez.
au sommaire
Dans le passé, Windows était installé par disquettedisquette, CDCD ou DVDDVD. Aujourd'hui, il est soit préinstallé sur les nouveaux ordinateursordinateurs, soit il est à acheter et à télécharger en ligne. De plus, même pour les utilisateurs qui auraient un DVD d'installation de Windows, beaucoup de PCPC récents, surtout les portables, n'ont plus de lecteur de CD/DVD. C'est la raison pour laquelle il est préférable d'avoir une clé USBUSB bootablebootable, c'est-à-dire un moyen simple de pouvoir réinstaller Windows en cas de besoin.
Mais s'il est recommandé d'avoir une clé USB bootable en cas d'urgence, celle-ci peut aussi être utilisée dans d'autres circonstances. Par exemple, pour lancer l'outil de restauration système, pour stocker une image du système d'exploitationsystème d'exploitation dans son état actuel, pour mettre à niveau votre version de Windows. Également, si vous êtes un utilisateur avancé, pour vous en servir comme système d'exploitation « portable » afin d'employer vos outils et données personnelles sur d'autres PC que le vôtre. Pour la créer, les méthodes peuvent différer selon la version de Windows que vous utilisez. Il existe une manière de procéder très simple pour Windows 10Windows 10 et un moyen vous mettant un peu plus à contribution pour les autres versions.
Windows 10
Tout d'abord, munissez-vous de votre clé USB et branchez-la sur le PC. Sa taille doit être au minimum de 8 Go. Il faut maintenant mettre une image ISOISO de Windows 10 sur la clé USB. Pour cela, téléchargez l'outil dédié :
Une fois le logiciellogiciel téléchargé, faites un clic droit sur l'exécutable qui, par défaut, se trouve dans Ce PC > Téléchargements, puis choisissez Exécuter en tant qu'administrateur.
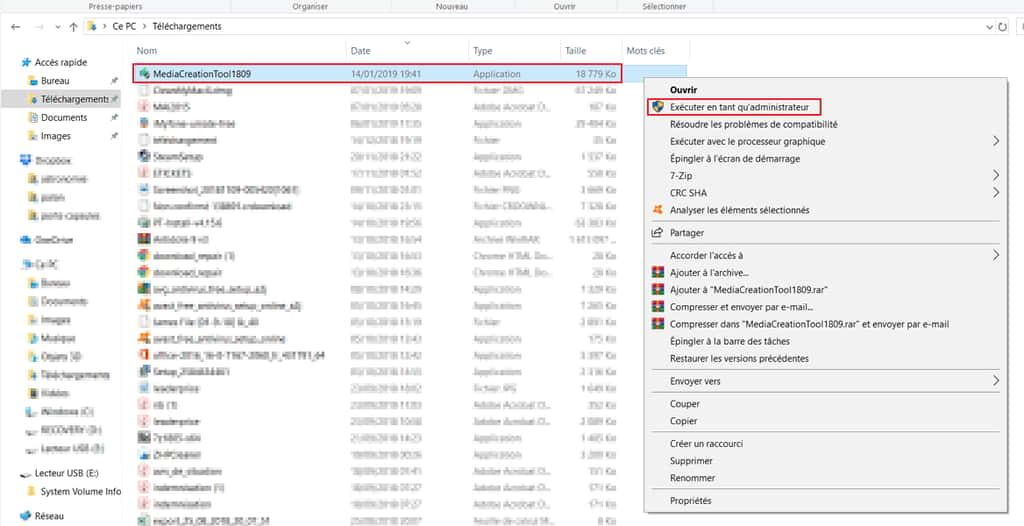
Une fenêtrefenêtre apparaît avec les conditions d'utilisation, cliquez sur Accepter.
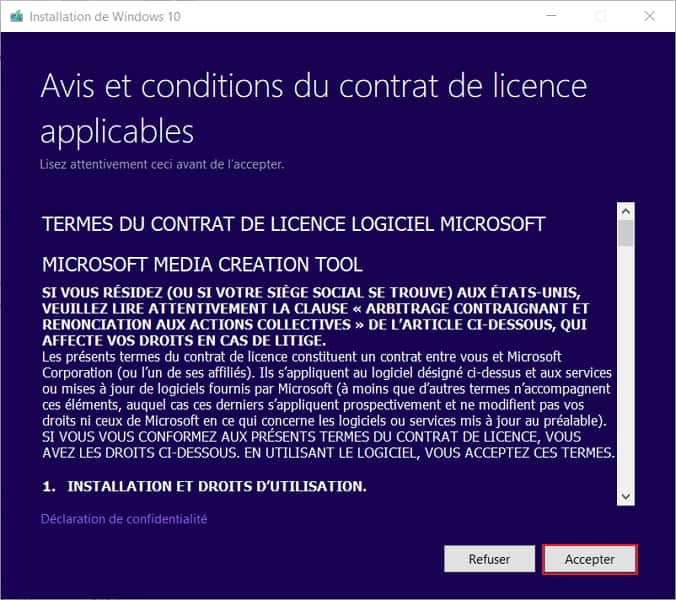
Cochez ensuite la case Créer un support d'installation, puis cliquez sur Suivant.
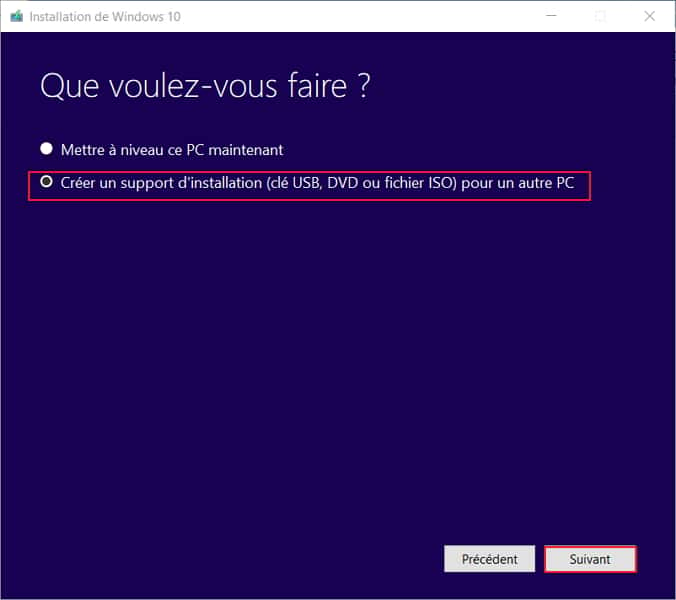
Une nouvelle fenêtre s'affiche à l'écran. Si vous créez une clé bootable pour le PC sur lequel vous êtes, ne touchez rien et laissez la case cochée Utilisez les options recommandées pour ce PC. En revanche, si la clé bootable est destinée à un autre PC, alors renseignez-vous sur la version de Windows 10 utilisée, 32 ou 64 bits, et remplissez les champs correctement. Passez à la prochaine étape en cliquant sur Suivant.
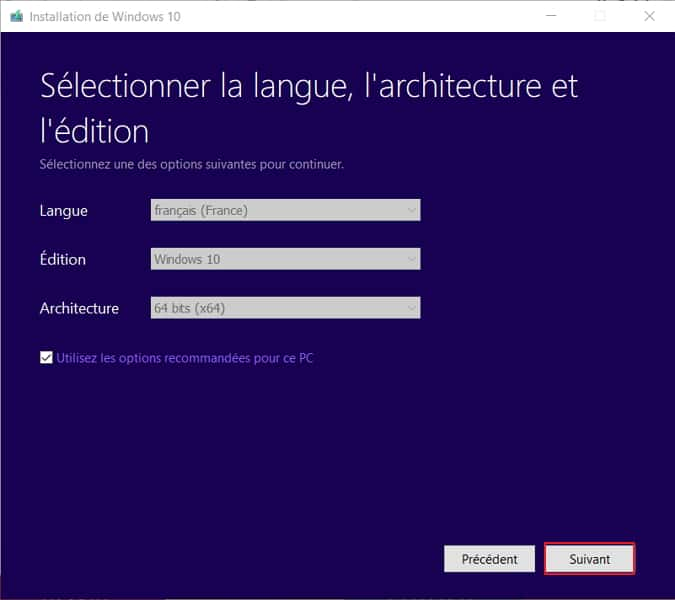
Enfin, choisissez le média à utiliser. Pour cela, cochez la case Disque mémoire flash USB, cliquez sur Suivant, puis sélectionnez votre clé USB dans la liste. Lancez l'installation avec un clic sur Suivant. L'opération peut prendre quelques minutes. Votre clé USB bootable est prête.
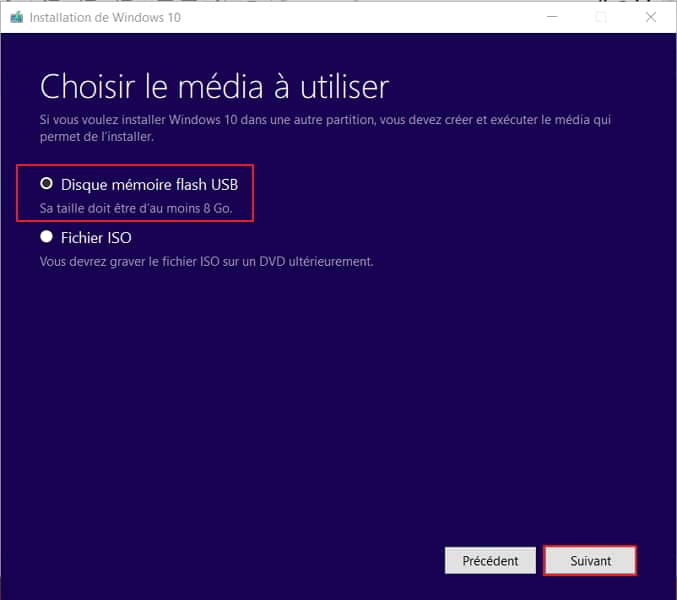
Pour les autres versions de Windows
La méthode suivante fonctionne pour tous les systèmes d'exploitation Windows, de Vista à Windows 10. Pour cela, il faut brancher la clé USB puis la configurer avec l'utilitaireutilitaire DiskPart. Celui-ci est accessible en passant par l'Invite de commandes, aussi connu sous le nom cmd.exe. Pour l'exécuter, cliquez en premier sur l'icôneicône de démarrage Windows puis dans le menu, sélectionnez Système Windows et enfin, faites un clic droit sur Invite de commandes et choisissez Exécuter en tant qu'administrateur.
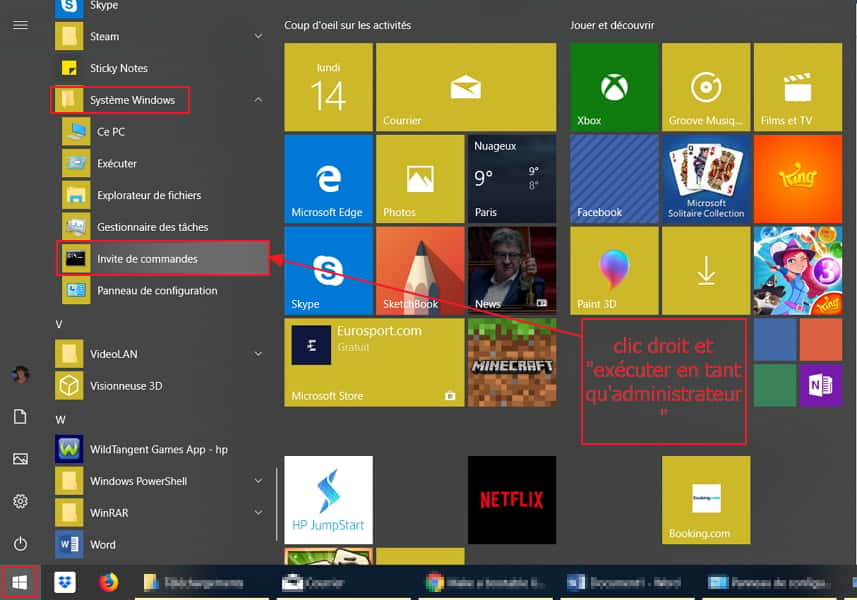
Une fenêtre en noir et blanc s'ouvre, tapez Diskpart et validez en appuyant sur Entrée.
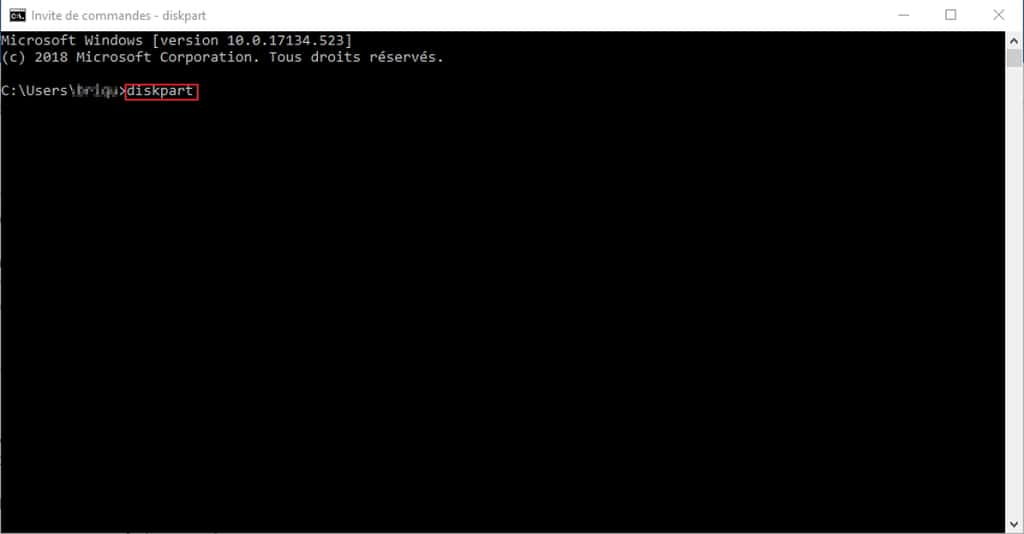
L'utilitaire se lance et vous devez maintenant taper les lignes de commande suivantes une par une et les valider en appuyant sur Entrée à chaque fois.
- List disk : affiche la liste des disques. Vous devez voir celui qui correspond à votre clé USB (facilement repérable grâce à sa taille). Par défaut, c'est le « Disque 1 ». Attention à ne pas vous tromper !
- Sel disk 1 : sélectionne le disque voulu. Remplacez le chiffre 1 par celui correspondant à votre clé USB si ce n'est pas « Disque 1 » par défaut.
- Clean : supprime tous les fichiers de la clé USB.
- Create partitionpartition primary : crée la partition principale sur la clé USB.
- List par : affiche la liste des partitions.
- Sel par 1 : sert à sélectionner la partition créée.
- Active : sert à activer la partition sélectionnée.
- Format fs=FAT32 label="WINDOWSUSB" quick override : reformate votre clé USB. Vous pouvez donner un nom particulier à votre clé en remplaçant WINDOWSUSB dans la ligne de commandes par l'appellation de votre choix, par exemple « format fs=FAT32 label="FUTURA" quick override » pour l'appeler Futura.
- Le formatageformatage peut prendre un moment.
- Assign : attribue une lettre automatiquement à votre clé USB.
- Exit : sert à quitter DiskPart.
Normalement, à la fin, la fenêtre de Diskpart doit ressembler à cela :
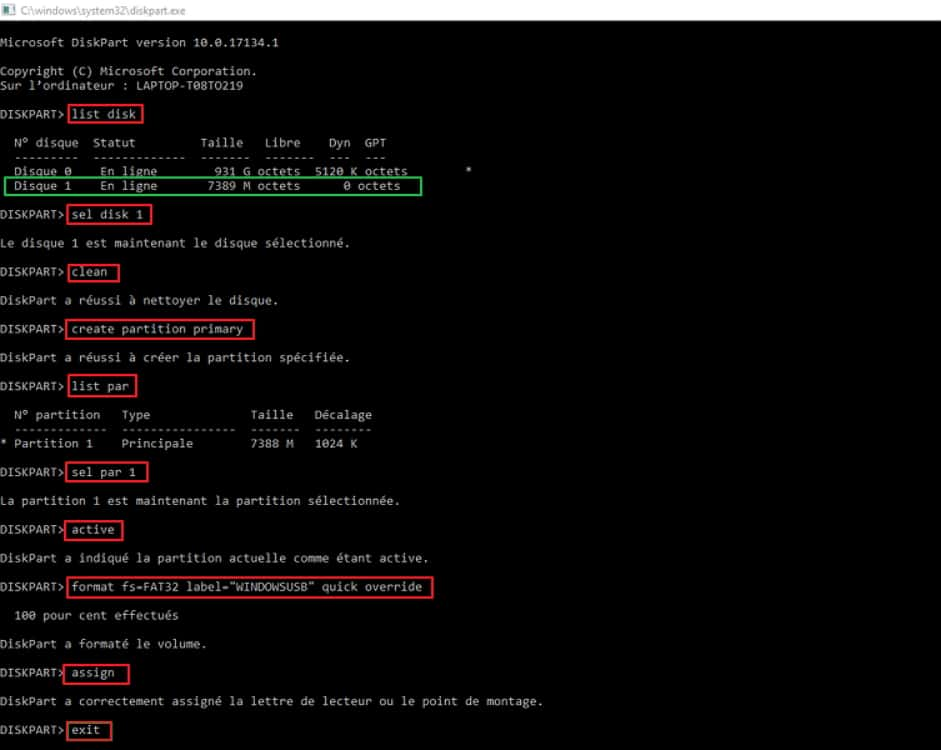
Pour terminer, vous devez vous procurer et copier le fichier ISO de la version Windows de votre choix sur la clé USB. Les fichiers ISO pour Windows 7, 8, 8.1 et 10 sont disponibles et téléchargeables sur le site officiel de Microsoft. Pour Windows VistaWindows Vista, il vous faut mettre la main sur un DVD d'installation. Un simple copier-coller fonctionne.
À savoir
Si vous souhaitez télécharger le fichier ISO de Windows 10 et que vous avez déjà Windows 10 sur votre PC, alors MicrosoftMicrosoft le détecte et vous redirige automatiquement vers une page de téléchargement de son outil Media Creation Tool, vous empêchant un accès directaccès direct à l'ISO. Pour éviter cela, il existe des extensions de navigateurnavigateur pour Chrome et Firefox, comme « User-AgentUser-Agent Switcher » vous permettant de tromper Microsoft et de faire croire que vous naviguez à partir d'un mobilemobile.