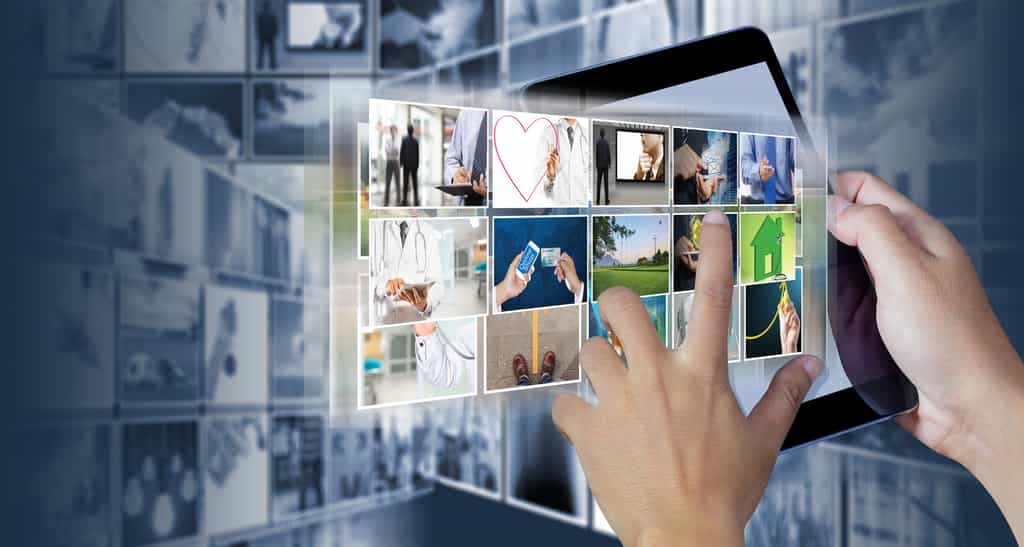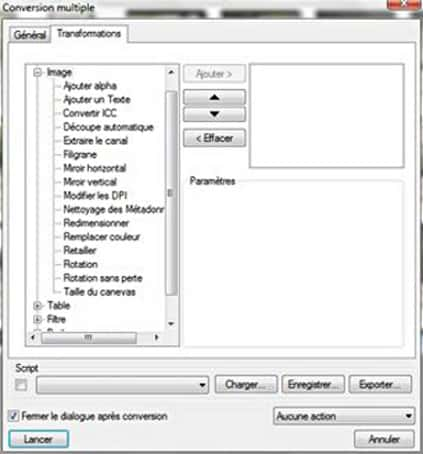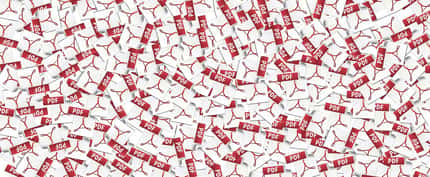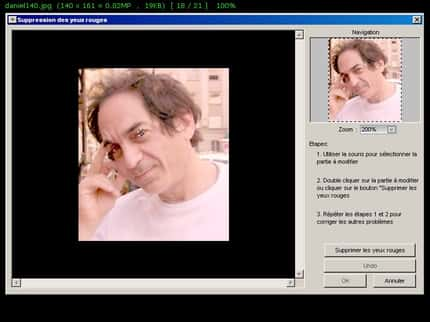Si vous disposez d’un grand nombre de photos dans un dossier du Finder, créer un diaporama de photos est l’enfance de l’art !
Créer un diaporama photo sous Mac
- Placez-vous en premier lieu dans ce dossier et sélectionnez toutes les images avec Pomme A.
- Maintenez à présent la touche Ctrl appuyée puis cliquez avec la souris afin de faire apparaître un menu déroulant. Sélectionnez Diaporama.
Celui-ci démarre alors de lui-même et les images s’enchaînent d’elles-mêmes avec un effet de fondu.
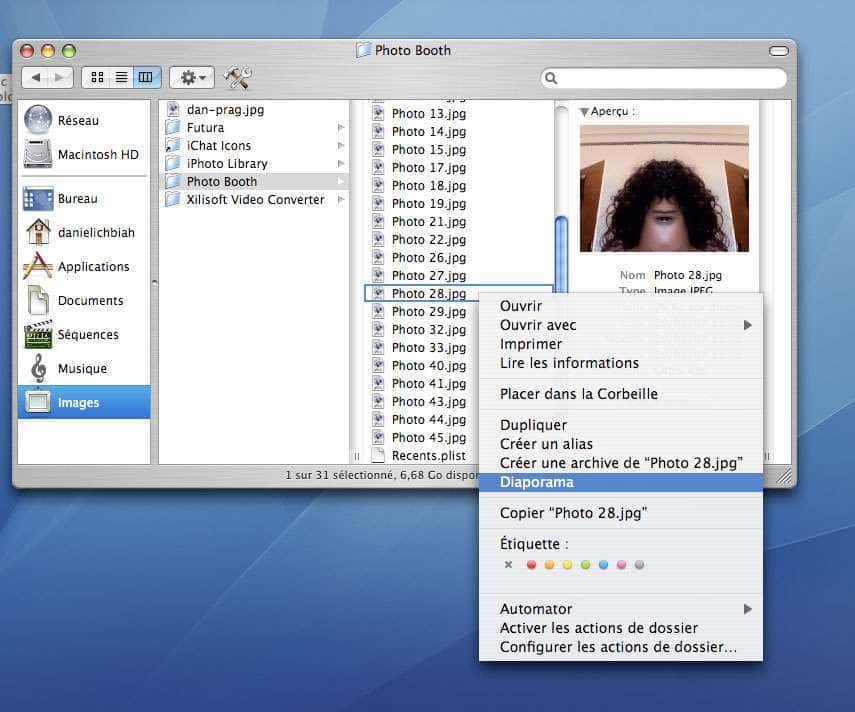
Comment faire un diaporama photo sous Mac ? © Futura
Diaporama photo : les options
Si vous bougez la souris, vous faites apparaître un petit menu avec des options. Vous pouvez sélectionner Adapter à l’écran afin que les images occupent toute la surface de celui-ci.
Notons qu’une fois le diaporama photo lancé, il n’est plus nécessaire d’intervenir dessus : une fois la dernière image affichée, le diaporama repart automatiquement à la première photo.