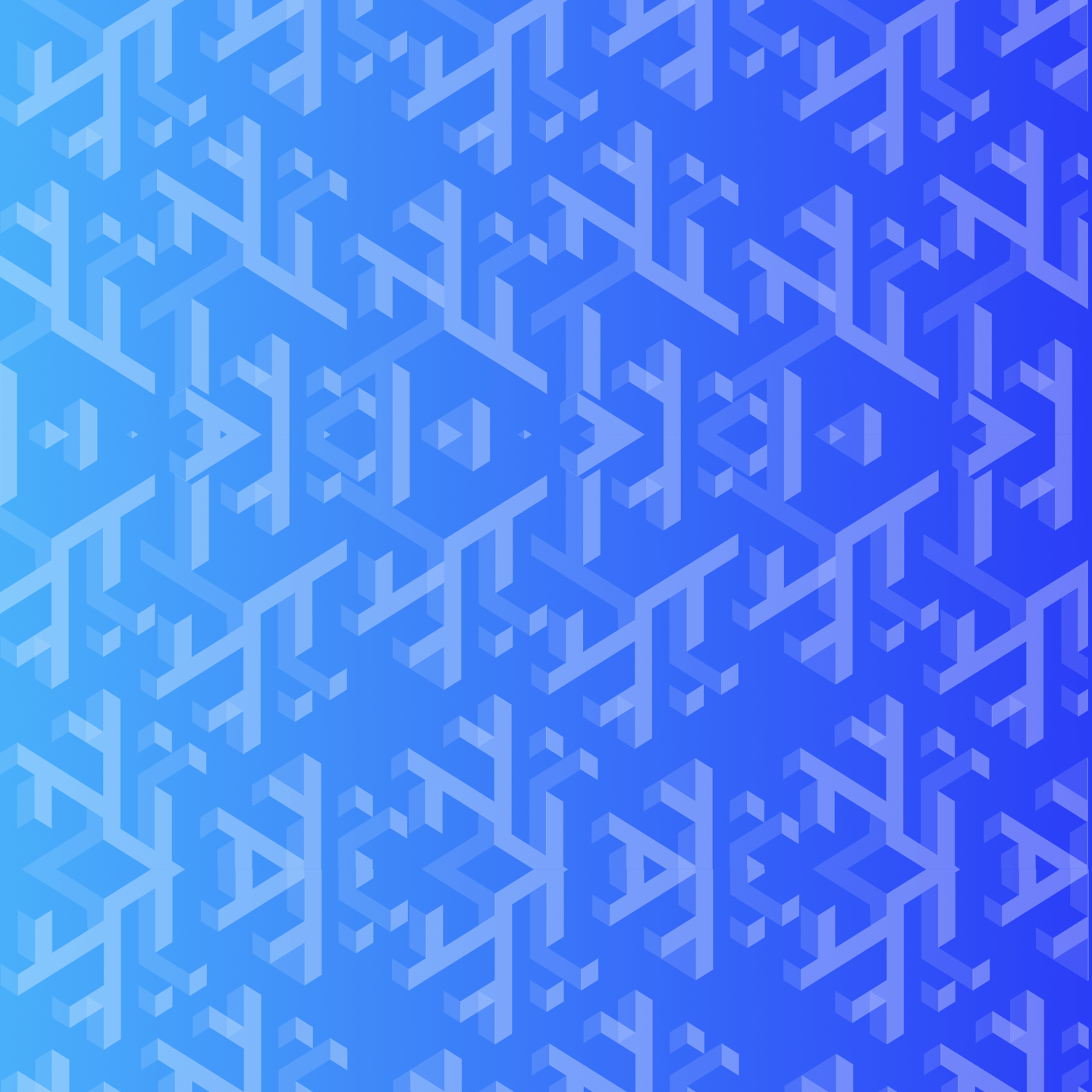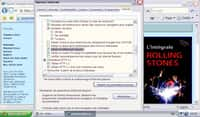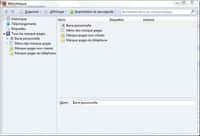au sommaire
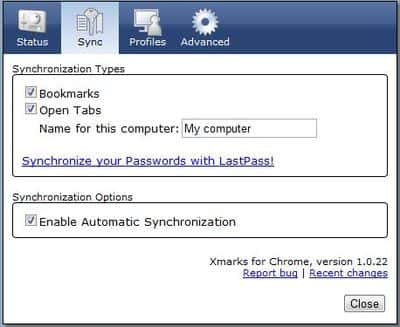
Sur Xmarks, le menu d’options, complet, permet de gérer finement la synchronisation des données. Toute configuration dans ce menu n’est valable que pour le navigateur en cours et doit être répétée si vous estimez devoir l’appliquer à toutes vos installations. © Guénaël Pépin
L'extension Xmarks permet de gérer la synchronisation de ses données, comme les marque-pages. La concurrence entre les navigateurs fait ragerage et n'a jamais été aussi présente. Tous les mois, une nouvelle version arrive, apportant de grandes nouveautés, des optimisations et de nouvelles fonctions qui peuvent très rapidement devenir indispensables. Pourtant, il devient de plus en plus difficile de choisir entre les navigateurs, tous ayant leurs avantages et limites. L'un des problèmes dans ce cas est de retrouver partout ses données de navigation, notamment les marque-pages, devenus essentiels à la plupart des utilisateurs, qui peuvent se compter par milliers pour les plus anciens des internautes.
Chaque navigateur dispose d'un mécanisme de sauvegarde en ligne de ses marque-pages, des plus libres comme Mozilla Firefox (qui laisse le choix du serveur) aux plus intégrés comme GoogleGoogle Chrome (centralisé sur le compte Google de l'internaute). Il peut être possible d'utiliser Mozilla Firefox sur un PC de bureau puis privilégier Google Chrome sur un portable type netbook, du fait de sa plus grande légèreté. La synchronisation entre ces différents universunivers n'est pas compatible par défaut, dans aucun de ces cas, bien qu'elle puisse être grandement utile à l'utilisateur exigeant.
C'est à cette limitation que répond l'extension Xmarks, disponible pour quatre navigateurs Web : Internet Explorer, Google Chrome, Mozilla Firefox et AppleApple Safari, sur tous les systèmes, Windows, Mac et LinuxLinux. Le processus est le même peu importe le système utilisé, les extensions ne tenant compte que du logiciellogiciel lui-même. Nous allons ici voir l'installation pour Mozilla Firefox et Google Chrome.
Installer Xmarks sur Mozilla Firefox
Rendez-vous sur le site officiel de Xmarks et cliquez sur l'icôneicône Firefox dans la « roue » à gauche de la page. Le site vous mène à une nouvelle page, sur laquelle il suffit de valider le bouton « Download Xmarks ». Firefox vous demandera d'autoriser l'installation d'une extension à partir du site. Dans la fenêtrefenêtre modale qui apparaît, cliquez sur « Autoriser », avant qu'elle n'expire. Auquel cas, validez une nouvelle fois le bouton sur la page.
Le navigateur télécharge ensuite l'extension et vous demandera de l'installer. Cliquez sur « Installer » en bas de la fenêtre. Firefox sollicitera votre accord pour être redémarré. Validez enfin le redémarrage de Firefox - et l'activation de Xmarks au prochain démarrage - en cliquant sur « Redémarrer maintenant ».
Au redémarrage, Firefox restaurera vos onglets et ouvrira une notification nommée « Bientôt fait ! », destinée à vous aider à configurer votre nouvelle extension. Cliquez dessus. En bas de la nouvelle fenêtre, cliquez sur « Créer un compte ! » qui étendra le formulaire d'inscription. Remplissez tous les champs et validez.
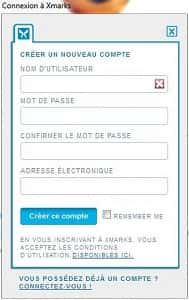
Configuration de Xmarks sur Mozilla Firefox
Votre compte est ainsi créé. Nous passons donc à la configuration du compte. Vous pouvez choisir d'activer plusieurs options que permet déjà Firefox Sync, intégré au navigateur (la synchronisation des onglets ouverts, de l'historique) et de nouvelles options, uniques à la communauté Xmarks, notamment l'évaluation du risque que présente un site visité.
Choisissez enfin de ne conserver, pour cette première installation, que les données du serveur. Pour une prochaine installation sur un autre navigateur, choisissez de fusionner les données ou de ne conserver que celles du serveur, selon vos besoins. L'extension synchronise maintenant les données sur ses serveurs pour les servir plus tard.
Pour configurer l'extension après installation, cliquez sur le bouton Firefox puis allez dans « Modules complémentaires ». Là, cliquez sur « Extensions » puis, à la ligne Xmarks, sur le bouton « Options ». Tous les éléments configurés à l'installation sont disponibles par ce menu. Pour désinstaller l'extension, rien de plus simple : cliquez sur le bouton « Supprimer » puis « Redémarrer maintenant ».
Installer Xmarks sur Google Chrome
La méthode d'installation de Xmarks sur Google Chrome est assez similaire à celle sur Firefox. Sur le site officiel de Xmarks, cliquez d'abord sur l'icône Google Chrome, qui vous redirigera vers le Chrome Web StoreStore, le magasin d'applicationsapplications Web et d'extensions pour Chrome de Google. Là, cliquez sur le bouton bleu « Ajouter à Chrome » en haut à droite de la page. Cliquez sur le bouton « Ajouter » de la fenêtre qui apparaît (sans délai d'expiration).
L'extension s'installe ensuite dans votre navigateur et vient se loger dans la barre de votre navigateur, à côté de la barre d'adresses. Une notification vous en avertit, sans besoin de redémarrage.
Cliquez sur la nouvelle icône pour ouvrir l'assistant d'installation. Avancez ensuite par le bouton « Suivant », qui mène à une page de choix. Sélectionnez l'option « Non : Me créer un compte » puis avancez par « Suivant ». Une fois le compte créé, vous pouvez commencer à synchroniser les données.
L'ajout d'un deuxième appareil avec Chrome passera par le même cheminement. Simplement, au lieu de créer un compte, connectez-vous à celui existant et choisissez le mode de synchronisation initiale, logiquement le remplacement des données locales par les données du serveur ou une fusionfusion des deux bibliothèques.
La reconfiguration de Xmarks nécessite d'aller dans ses options, disponibles dans le menu « Extensions ». Pour y aller, ouvrez le menu Chrome (icône de clé à molette), puis « Outils » et « Extensions ». Descendez la liste jusqu'à « Xmarks BookmarksBookmarks Sync » puis le lien « Options » sous la description.
Pour supprimer l'extension, effectuez un clic droit sur l'icône Xmarks à côté de la barre d'adresses. Un bouton « Supprimer de Google Chrome » vous permet, sans redémarrage, de vous débarrasser de l'extension inutile. Cela ne supprime pas pour autant le compte ni les fonctions de consultation en ligne propres au service, hébergé en ligne.
Consulter les marque-pages en ligne et supprimer son compte Xmarks
À noter qu'il est possible d'utiliser à la fois le système de sauvegarde intégré au navigateur et Xmarks. Cela produira une sauvegarde double de vos marque-pages, en plus de la version locale stockée directement dans votre navigateur. Si vous désinstallez l'extension, vous reviendrez simplement à une gestion manuelle de vos préférences, séparées par navigateur.
Vous pouvez consulter en ligne les marque-pages enregistrés sur le service, peu importe votre localisation ou votre appareil. À l'adresse my.xmarks.com, il suffit d'entrer votre nom d'utilisateur et votre mot de passemot de passe pour accéder à l'ensemble de votre bibliothèque, voire la gérer en ajoutant, supprimant et éditant les liens et dossiers. Ces modifications seront reportées sur vos navigateurs à leur prochain démarrage.
Se désinscrire du service est également simple. Allez sur le site officiel et identifiez-vous par le formulaire « Log In » en haut de la page. Allez ensuite sur la page « My Account » à partir du même menu. Là, explorez la liste « Account Options » dans le menu de droite puis cliquez sur la dernière entrée « Supprimer le compte ». Sur la page de confirmation, validez avec le bouton bleu « Delete Account ». Toutes vos données en ligne seront supprimées. Les copies locales de votre historique, de vos marque-pages et d'autres éléments synchronisés sont conservées. Vous devrez donc les supprimer à la main si vous le souhaitez, à partir des bibliothèques de chaque navigateur.