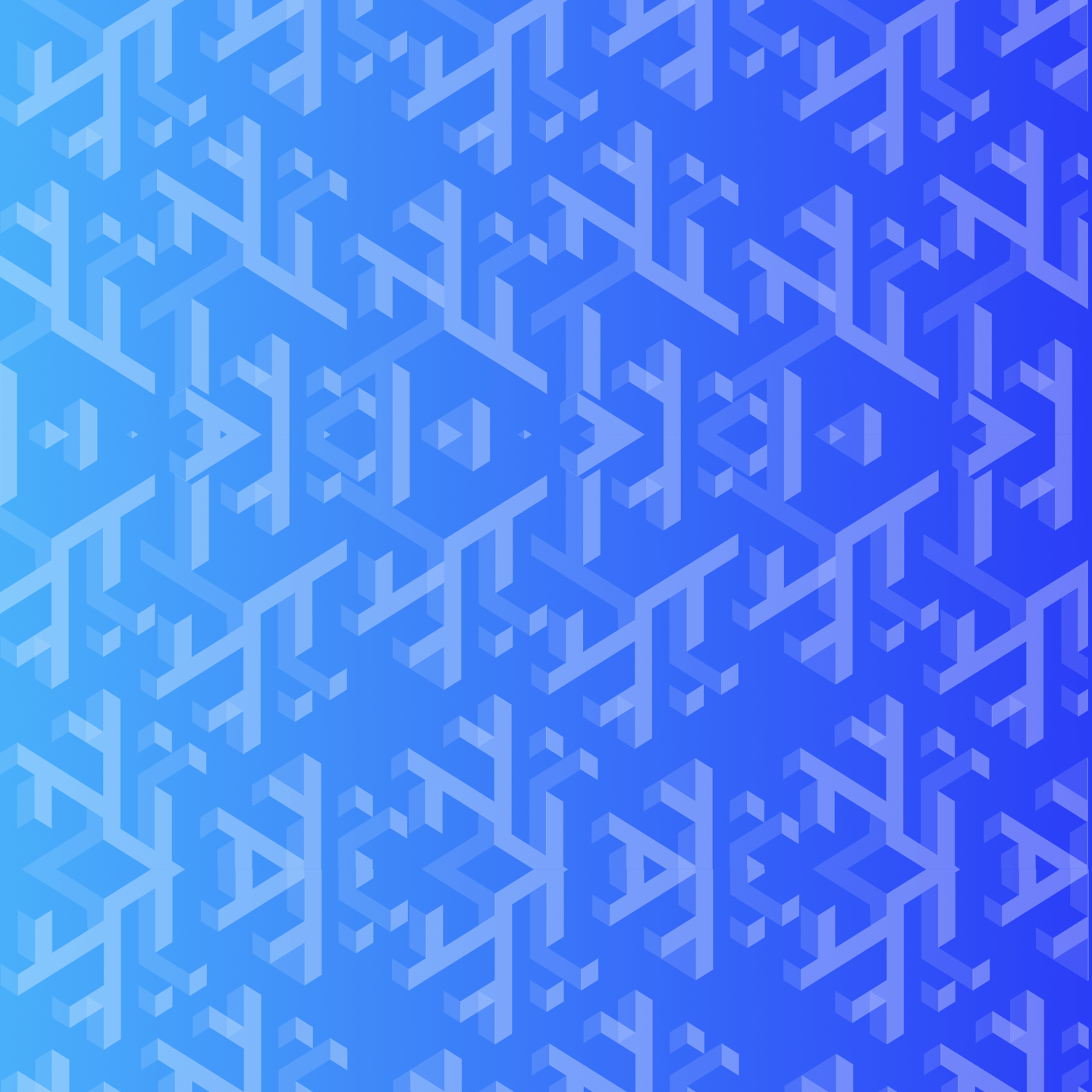au sommaire
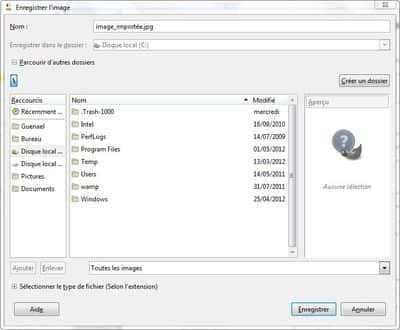
Pour votre image transformée dans Gimp, l’extension que vous indiquez détermine directement le format dans lequel l’image sera enregistrée. Une qualité d’image en .jpg correcte pour Internet est à 60 %, à entrer dans le menu juste après l’appui sur Enregistrer. La perte de qualité reste moindre face au poids gagné. © Guénaël Pépin
Il est parfois nécessaire d'ouvrir un document PDF pour l'éditer comme une image classique, que ce soit pour le partage ou pour une diffusiondiffusion simple d'un élément de cette page sur Internet. Pour cela, vous devez utiliser l'éditeur d'images libre Gimp, téléchargeable pour Windows sur le site officiel. L'installation dure quelques minutes, sans configuration spécifique. Une fois le logiciel installé, lancez-le. Le premier démarrage, notamment l'installation des polices, peut prendre un moment.
Il n'y a pas besoin de créer une copie pour sauvegarder le fichier PDF avant l'édition car Gimp ne modifie pas le fichier original mais crée une version temporaire de la page pour les besoins de l'édition. La page est enfin à sauvegarder manuellement en format image, de préférence JPGJPG.
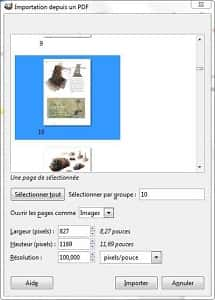
Sur Gimp, vous pouvez décider de réduire le nombre de pixels par pouce dès l’importation. Le rapport habituel des images sur Internet est de 30 pixels par pouce, contrairement aux fichiers PDF destinés à l’impression où les besoins sont bien plus élevés. © Guénaël Pépin
Convertir un fichier PDF en image avec Gimp
Une fois l'applicationapplication ouverte (avec trois panneaux dont un principal), choisissez votre fichier PDF. Ouvrez-le en le déplaçant sur le panneau principal, qui permet de visualiser l'image. Une nouvelle fenêtrefenêtre s'ouvre, avec un aperçu de chaque page contenue dans le fichier PDF. Vous pouvez choisir de n'importer dans GIMP qu'une page, une sélection (en écrivant 1-3 dans le champ vide pour importer les pages 1 à 3 par exemple) ou l'ensemble des pages du document.
Dans ce menu, choisissez d'ouvrir chaque page comme une Image, et non un Calque. Une fois votre sélection effectuée, cliquez sur « Importer » ; selon le poids du document et le nombre de pages sélectionnées, l'import peut prendre quelques minutes.
Éditez ensuite l'image comme vous le souhaitez, notamment en changeant sa taille si vous la destinez à être mise en ligne. Une fois l'image prête, allez dans « Fichier », « Enregistrez sous » puis entrez un nom pour votre nouvelle image. Selon vos besoins, finissez le nom avec l'extension .jpg (de préférence) ou .png. Validez le nouveau menu qui apparaît. Vous avez converti une page de fichier PDF en image.