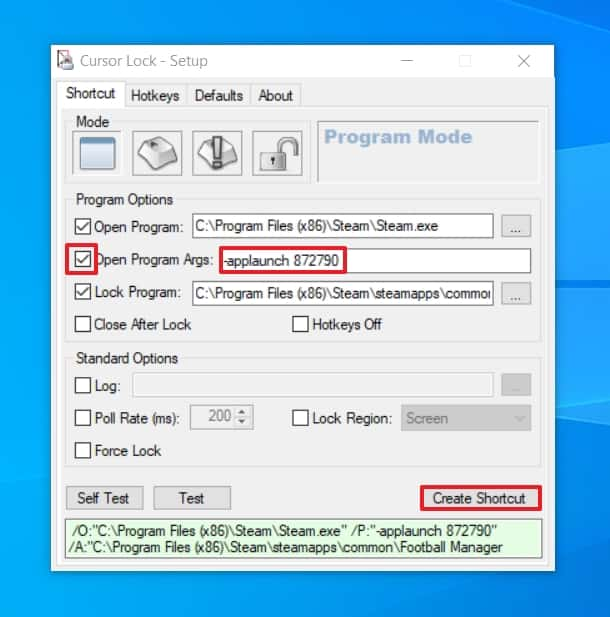Si vous utilisez deux écrans avec votre PC, il y a quelques petits ajustements à apporter pour que vous puissiez l’utiliser de manière optimale. Futura vous les dévoile.
au sommaire
Que ce soit pour travailler, pour jouer, ou tout simplement pour surfer sur le Net, disposer d'un deuxième écran peut s'avérer franchement utile. Vous pouvez écrire un texte tout en consultant des recherches effectuées sur votre navigateur Web, jouer et discuter sur Discord en même temps, ou, de manière plus générale, faire plus de choses simultanément tout en ayant une vision plus globale. Si la configuration d'un deuxième écran n'est pas compliquée, quelques petites opérations pourront améliorer votre expérience à coup sûr. Futura vous dévoile lesquelles.
Modifier les paramètres d'affichage
Si vous disposez de deux écrans de même modèle, Windows devrait normalement étendre automatiquement votre bureau à l'horizontale. Dans ce cas-là, il n'y a normalement pas grand-chose à modifier. En revanche, si vos deux écrans ne sont pas identiques, il y a alors des petites modifications à apporter. Celles-ci sont accessibles dans les paramètres d'affichage.
Pour y accéder, faites un clic droit sur une zone libre du Bureau, puis cliquez sur « Paramètres d'affichage » dans le menu qui apparaît.

Par défaut, les deux écrans apparaissent alignés horizontalement, chacun étant numéroté.
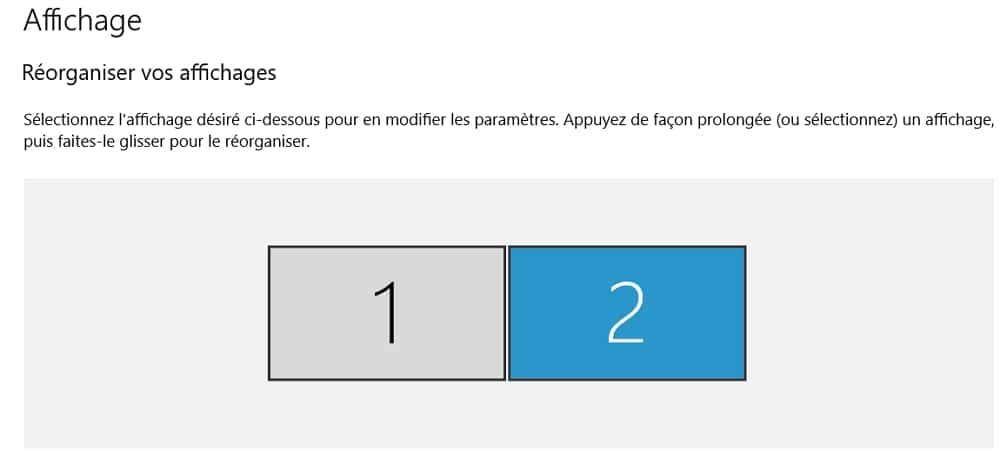
Tout d'abord, vous pouvez inverser leur ordre par un simple glisser/déposer. Si vos écrans ne font pas la même taille ou ne sont pas situés à la même hauteur, vous avez la possibilité de les ajuster de manière verticale. De cette façon, quand la souris sortira d'un écran, elle réapparaîtra plus ou moins dans la continuité sur l'autre écran. Pour valider les changements, il faut que vous cliquiez sur le bouton « Appliquer ». Vous aurez peut-être besoin de quelques tentatives et ajustements avant de trouver le positionnement idéal.

Vos écrans sont paramétrés par défaut sur leur résolution recommandée. S'ils n'ont pas la même ou s'ils sont de tailles différentes, alors des éléments n'apparaîtront pas de la même façon sur les deux moniteurs. Dans ce cas-là, si vous le souhaitez, il est possible d'augmenter la résolution de celui qui a la meilleure des deux (ou réduire celle de l'écran qui a la plus faible des deux).
Pour cela, faites défiler la page des paramètres d'affichage jusqu'à la section « Mise à l'échelleMise à l'échelle et disposition ». Vous pouvez alors faire apparaître le menu déroulant de la résolution de l'écran sélectionné. Pour sélectionner un écran, il suffit de cliquer dessus tout en haut de la page.
Tout en bas de la page, il faut choisir « Étendre ces affichages » dans l'option « Écrans multiples » si ce n'est pas déjà fait.
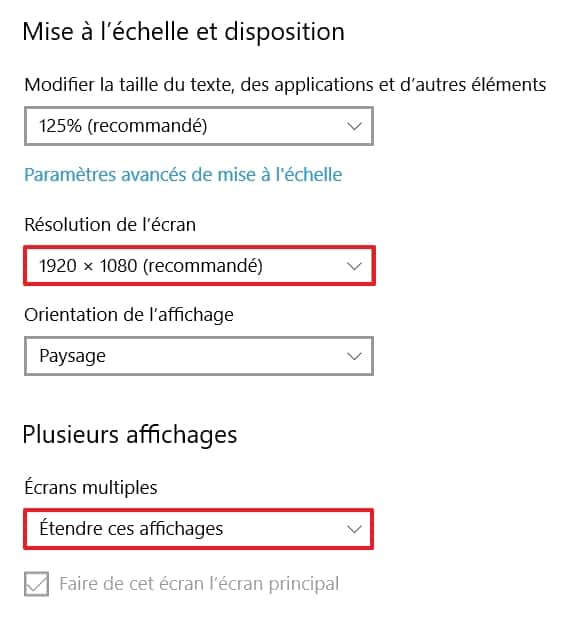
Personnaliser la barre des tâches
Par défaut, Windows 10 étend votre barre des tâches sur les deux écrans. Cela sera peut-être pratique pour certains, mais d'autres préféreront sûrement tout avoir sur le même écran. Pour gérer l'affichage de la barre des tâches sur plusieurs écrans, faites un clic droit sur une zone libre de la barre, puis sélectionnez « Paramètres de la barre des tâches ».
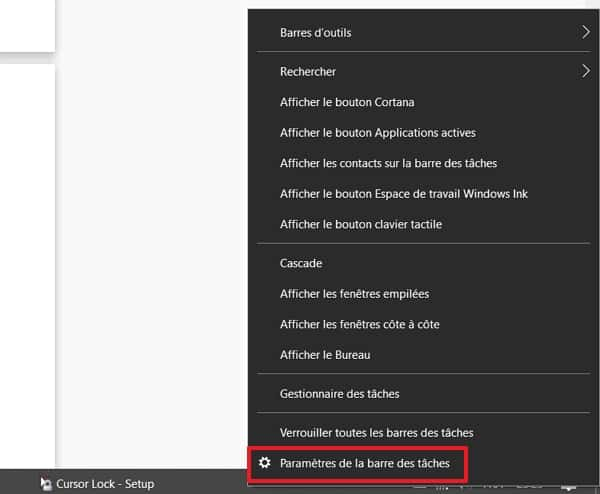
Faites défiler la page jusqu'à que vous repériez la section « Plusieurs affichages ». C'est là que vous pouvez décider dans un premier temps si vous souhaitez que la barre des tâches soit présente sur tous les écrans ou non.
Si vous laissez l'option activée, alors vous pouvez choisir si les boutons apparaîtront sur toutes les barres des tâches, sur la barre des tâches principale et où la fenêtrefenêtre est ouverte, ou seulement sur la barre des tâches où la fenêtre est ouverte.
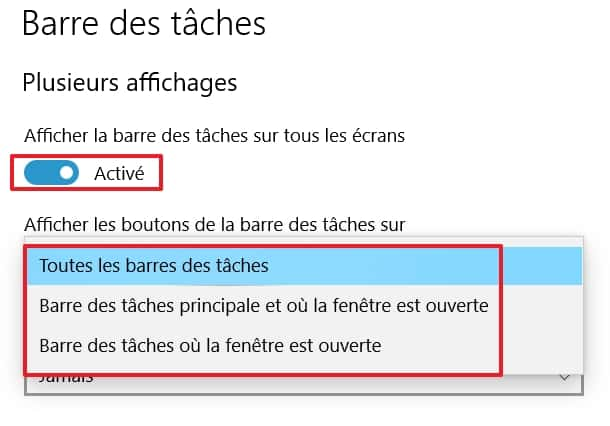
Les raccourcis clavier à connaître
Quand on dispose de plusieurs écrans, il est pratique de pouvoir ouvrir plusieurs fenêtres et de les coller facilement sur les bordures. S'il est toujours possible d'ajuster la taille des fenêtres et de les redimensionner à l'aide de la souris, Windows 10 propose quelques raccourcis clavier intéressants pour vous faire gagner de précieuses secondes :
- « Windows + gauche » et « Windows + droite » calent la fenêtre active à droite ou à gauche de l'écran sur lequel elle se trouve. Si vous utilisez le même raccourci, alors vous pouvez déplacer la fenêtre d'un écran à un autre ou la remettre à sa place initiale ;
- « Windows + haut » et « Windows + bas » agrandit ou réduit la fenêtre active ;
- « Touche Maj + Windows + gauche » et « Touche Maj + Windows + droite » permettent de déplacer directement la fenêtre active d'un écran à l'autre ;
- « Touche Maj + Windows + haut » agrandit la fenêtre active verticalement, ce qui sera particulièrement utile si vous n'avez pas de barre des tâches sur votre second écran ;
- « Windows + touche de début » (la touche de début prend souvent la forme d'une flèche pointant en haut à gauche, elle est souvent située au-dessus du clavier numérique) a pour fonction de réduire toutes les fenêtres à l'exception de celle sur laquelle vous travaillez. Utilisez à nouveau le raccourci pour les ramener.
Limiter le déplacement du curseur à un écran lors d’une session de jeu sur Steam
Pour certains jeux sur pc, il arrive que le curseur de votre souris continue son mouvementmouvement sur le deuxième écran, stoppant net les actions dans votre partie. Si vous voulez continuer à pouvoir regarder votre deuxième écran tout en étant sûr de ne pas pouvoir y accéder pendant votre session, alors le logiciellogiciel gratuit Cursor Lock est ce qu'il vous faut.
Voyons comment bloquer le passage d'un écran à un autre lors d'une session de jeu sur SteamSteam.
Installez le logiciel puis lancez-le. Vous arrivez alors directement sur l'interface dans l'onglet « Shortcut ». Celui-ci vous permettra de créer un raccourci que vous utiliserez pour lancer le jeu de votre choix tout en limitant la portée des mouvements à un seul écran.
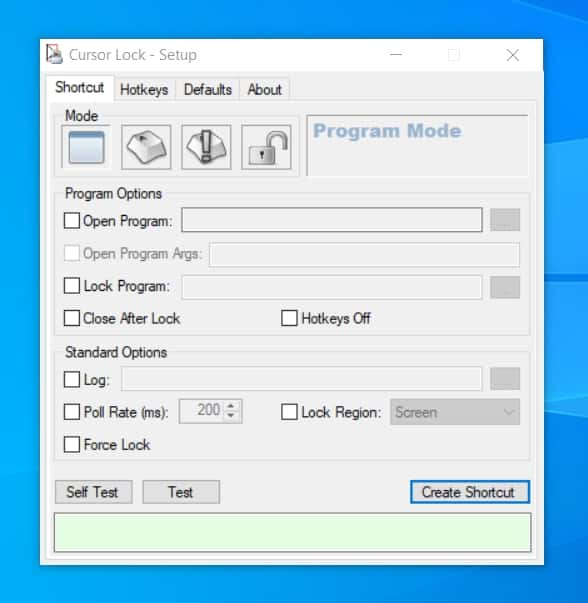
Commencez par cocher la case « Open Program », puis cliquez sur le bouton « ... » à la fin de la ligne. L'explorateur de fichiers s'ouvre, cherchez l'emplacement de Steam.exe.
Remarque : pour les jeux vidéo classiques que vous ne lancez pas à partir d'une plateforme, cherchez directement leur exécutable dans l'explorateur de fichiers, il n'y aura rien d'autre à faire. Vous pourrez alors directement créer le raccourci.
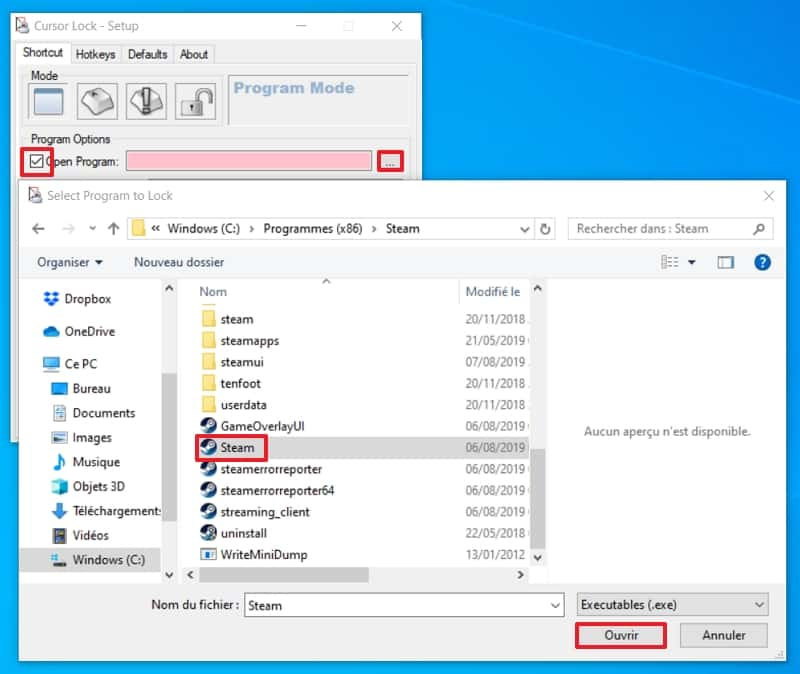
Cliquez ensuite sur « Lock Program », puis cliquez sur le bouton « ... » à la fin de la ligne pour afficher l'explorateur de fichiers. Allez chercher l'exécutable du jeu de votre choix. Il se trouve normalement dans le dossier « Steam > steamapps > common ». Cliquez dessus et validez votre choix avec « Ouvrir ».
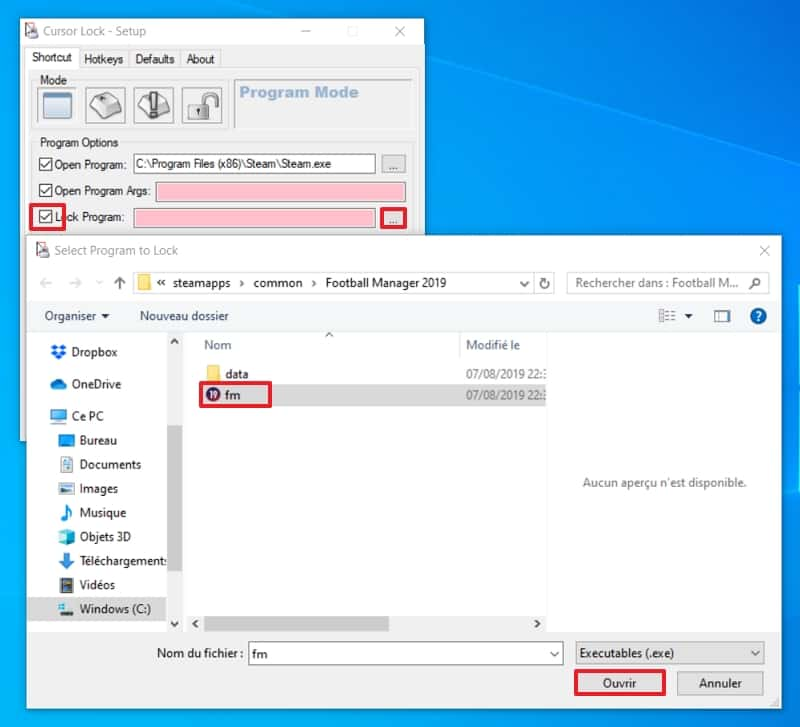
Vous allez ensuite avoir besoin de l'ID du jeu en question. Pour le connaître, lancez Steam et allez sur la fiche du jeu. En haut de l'écran, son URL s'affiche, elle contient l'ID que vous repèrerez facilement.
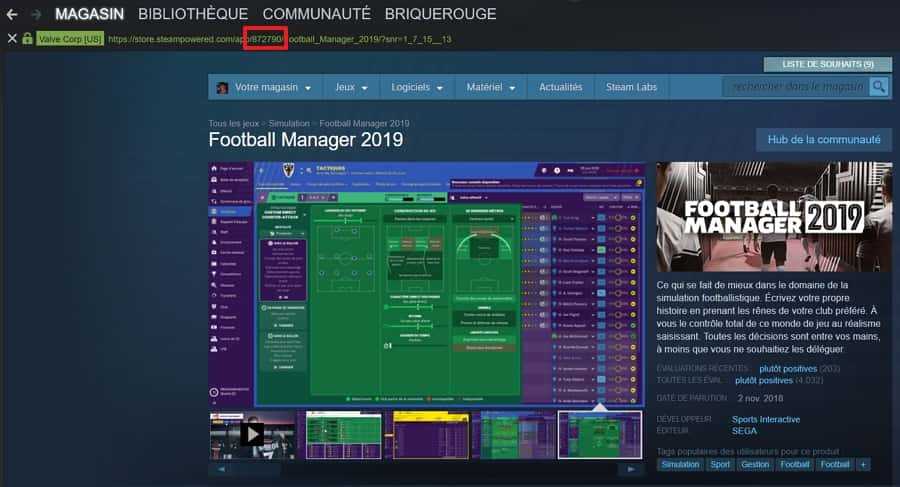
Cocher maintenant la case « Open Program args », puis écrivez « -applaunch IDdevotrejeu » (872790 dans notre exemple). Vous n'avez plus qu'à cliquer sur « Create Shortcut », un raccourci exécutant le jeu tout en limitant votre souris à un écran apparaît immédiatement sur votre Bureau.