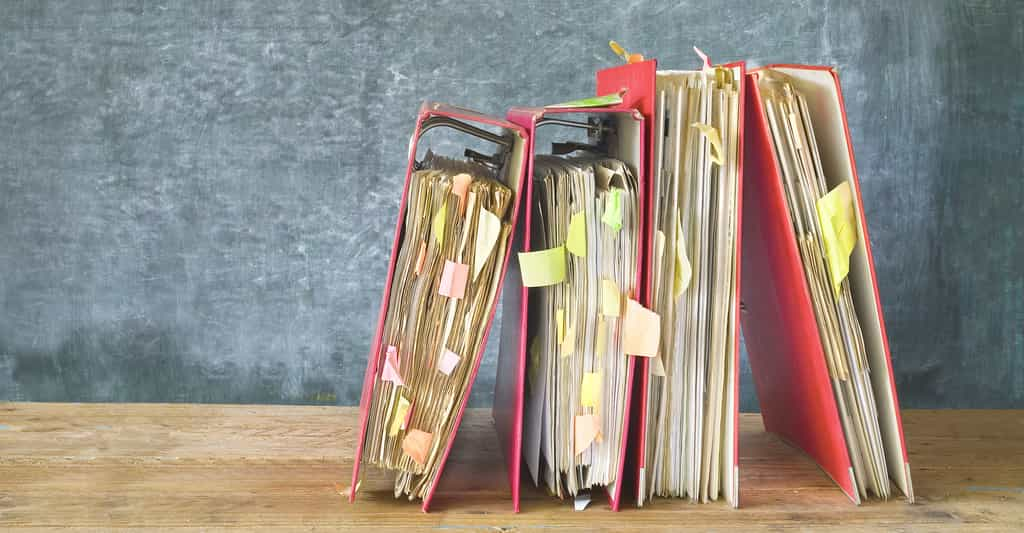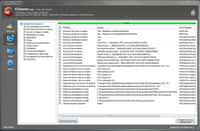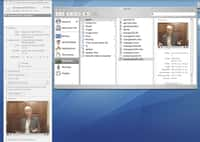au sommaire
Nommer des fichiers est une tâche délicate. On peut facilement passer plusieurs heures à renommer convenablement quelques dizaines, voire centaines de fichiers, pour un gain minime. L'opération peut être très utile pour renommer en massemasse des photos, une fois celles-ci triées.
Télécharger ReNamer, logiciel pour renommer en masse des fichiers
Plusieurs logiciels permettent de renommer en masse des fichiers, peu importe leur type, leur poids ou leur localisation (disque dur, disque externe, emplacement réseau...). Parmi eux figure ReNamer, outil complet fonctionnant autour d'un principe de règles à appliquer aux fichiers pour ajouter ou supprimer des caractères à leur nom. Une précaution à prendre tout de même : assurez-vous que les fichiers ne soient pas ouverts pendant l'opération, ce qui empêchera le logiciel d'agir sur ces fichiers « bloqués ».
Téléchargez d'abord le logiciel ReNamer sur le site officiel puis installez-le. Aucune offre tierce (barre d'outils...) n'interfère dans l'installation. Ouvrez ensuite ReNamer à partir du Bureau ou du menu Démarrer. Une fois l'applicationapplication ouverte, cliquez sur « Non » à la proposition de lire le « Quick Start guide ». Sélectionnez les fichiers que vous souhaitez renommer dans l'Explorateur Windows, de préférence placés dans un même dossier. Déplacez-les ensuite dans la partie basse de ReNamer en glisser-déposer. Vos fichiers sont maintenant dans la file d'attente du logiciel. Cliquez ensuite sur la partie haute, dédiée aux règles. Là, une nouvelle fenêtrefenêtre apparaît.
Supprimer des caractères spéciaux dans les noms de fichiers
Il est possible d'effectuer quatre types d'actions : supprimer ou remplacer un contenu, nettoyer un nom de texte entre crochets et créer une série numérotée de fichiers, en quelques clics. Pour supprimer un texte en particulier, cliquez sur la ligne « Remove » et entrez dans la fenêtre le contenu à supprimer, ici « Poitiers ». Par sécurité, excluez l'extension (case cochée par défaut) et, si vous le souhaitez, demandez à respecter les majuscules (« Case sensitive »). Une fois la règle créée, cliquez sur « Add rule ».
Dans la barre haute, cliquez sur le bouton « Preview » pour vérifier, dans la liste des fichiers, si la règle modifie bien les noms. Si c'est le cas, cliquez sur le dernier bouton de la barre, « Rename ».
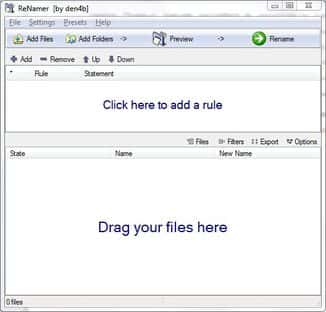
Le logiciel ReName se présente comme suit. L’interface apparaît simplement en deux panneaux, l’un pour les règles à appliquer, l’autre pour les fichiers à traiter. L’ajout de fichiers fonctionne en glisser-déposer. © Guénaël Pépin
Pour remplacer du texte, revenez dans le menu d'ajout de règle puis sélectionnez la ligne « Replace ». Là, entrez le texte à remplacer puis son substitut. Validez avec « Add rule » puis, après avoir prévisualisé les changements, validez le renommage.
Nettoyer un nom des contenus entre parenthèses, crochets et autres caractères particuliers passe par la règle « CleanUp », dans laquelle vous pouvez cocher l'ensemble des options qui vous intéressent. Pour un nettoyage complet, cochez-les toutes.
Créer une série de noms de fichiers
Pour créer une série (sérialiser), cliquez sur la ligne « Serialize » du menu d'ajout de règles. Dans ce menu, sélectionnez le bouton radio « Incremental » puis la case « Pad with zeros to lenght: » qui permet d'ajouter des zéros avant les premiers éléments. Cela permet aux fichiers de rester dans le bon ordre dans les listes. Si vous avez plusieurs dizaines de fichiers, inscrivez « 2 » dans le sélecteur ou, si vous éditez plusieurs centaines, « 3 » ; l'objectif étant d'obtenir la même longueur pour tous les noms, sans limite de zéros. Une fois ces éléments cochés, cliquez sur « Add rule » et appliquez les modifications.
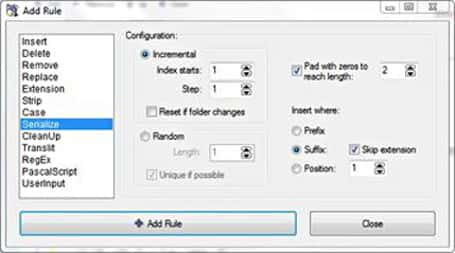
Pour renommer vos fichiers en quelques clics avec ReNamer, vous pouvez choisir un autre mode de sérialisation ou créer des « paliers » d’incrémentation. En clair, au lieu de passer du fichier 1 à 2, vous pouvez passer du 1 à 3 et ainsi de suite, en cas de besoin. © Guénaël Pépin
Pour renommer entièrement un fichier, allez dans le menu d'ajout de règle puis « Remove », ajoutez le caractère *, qui signifie « tout », en cochant la case « Interpret symbols » qui apparait. Avant de prévisualiser, ajoutez les règles formant le nouveau nom (« InsertInsert » et « Serialize » par exemple) pour empêcher le logiciel de créer des fichiers avec pour seul nom l'extension.
Les règles ajoutées peuvent être éditées ou supprimées par les options « Edit rule » et « Remove rule » disponibles par un clic droit. Si vous comptez réutiliser ces règles, allez dans le menu « Presets » et cliquez sur « Save as » pour créer un fichier de « présélection » retenant l'ensemble des modifications à appliquer, qu'il vous suffira d'importer pour un prochain lot de fichiers.