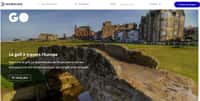Wordpress est un formidable outil pour développer facilement des sites Internet. Si vous n’avez pas encore d’hébergement, vous pouvez tout de même commencer à construire un site Wordpress gratuitement en local sur votre ordinateur, grâce à Local by Flywheel.
au sommaire
WordpressWordpress est un outil gratuit, c'est le système de gestion de contenus open source le plus populaire sur Internet. Presque un tiers des sites actuellement en ligne repose sur son architecture. Nous vous l'avions d'ailleurs conseillé dans notre comparatif des meilleurs logiciels de création de sites web.
Normalement, Wordpress peut être téléchargé individuellement, pour être envoyé sur un hébergement web par l'intermédiaire d'un logiciel de transfert FTP. Si cela vous semble trop complexe, c'est que Local est la solution pour vous !
Cet outil permet de configurer rapidement un site Wordpress en local, sans connaissance technique particulière. Cela permet en quelques clics d'avoir un environnement de travail pour développer un site web sur son ordinateur, sans la contrainte de gérer l'aspect technique du nom de domainenom de domaine, de l'hébergement et des transferts de fichiers par FTP.
Comment créer un site Wordpress en local ?
Une fois le logiciel Local installé sur votre système, vous devez cliquer sur l'icôneicône « + » en bas à gauche de la fenêtrefenêtre pour ajouter un nouveau Wordpress en local.
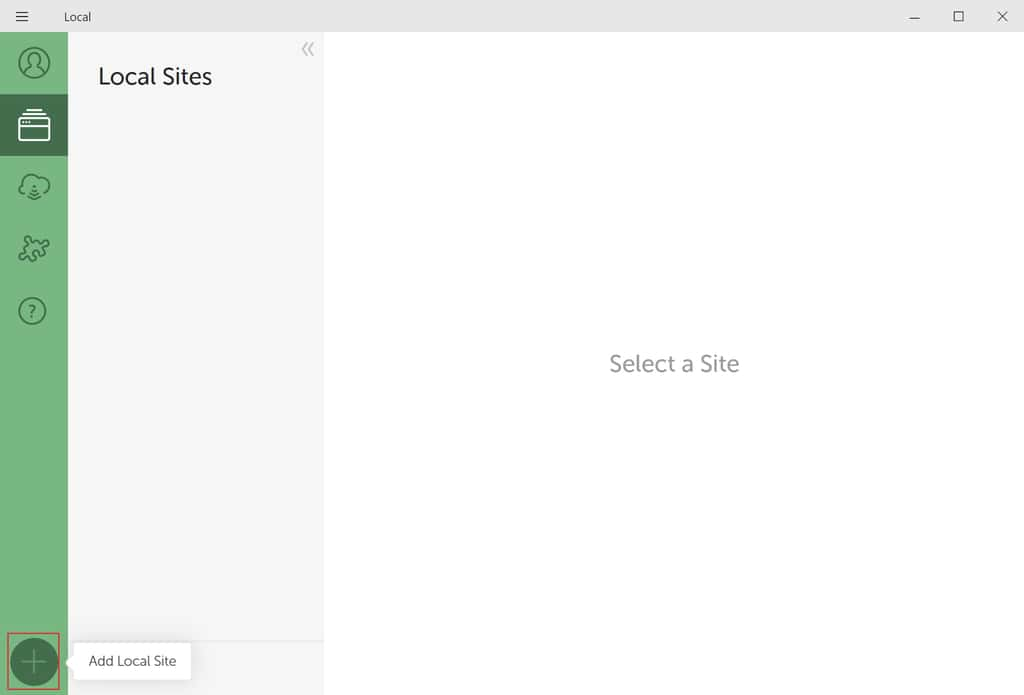
La première information à saisir est le nom du site web. Choisissez-le bien, c'est le nom qui figurera dans l'adresse du site. Si vous ne souhaitez pas utiliser les options avancées, cliquez sur « Continue ».
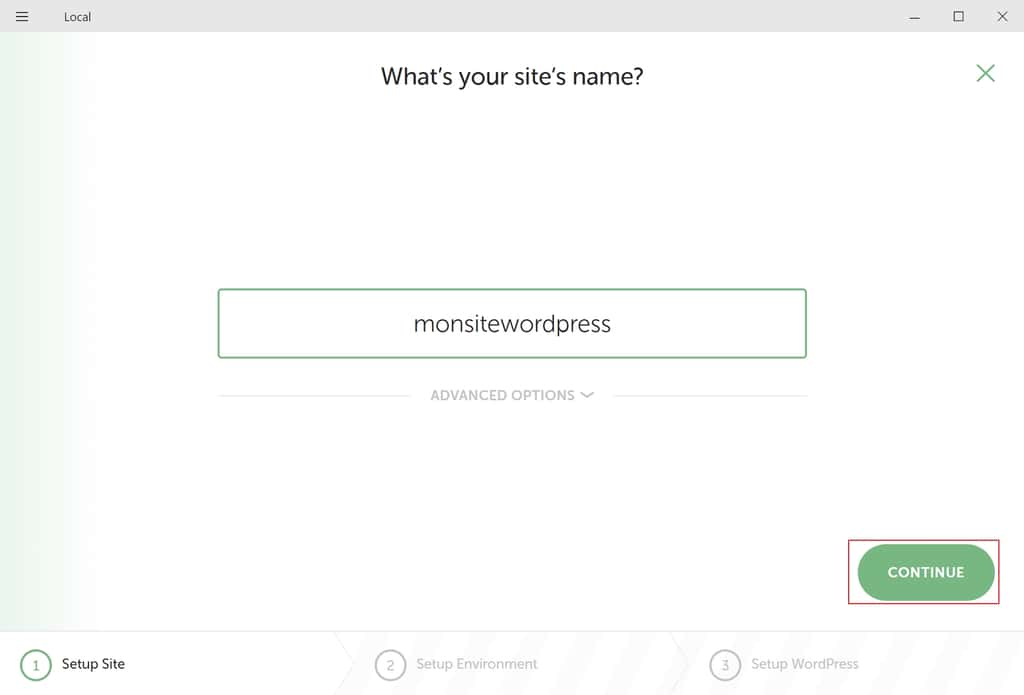
Les options avancées permettent éventuellement de personnaliser l'adresse du site local et de modifier le répertoire où il sera stocké sur le disque durdisque dur.
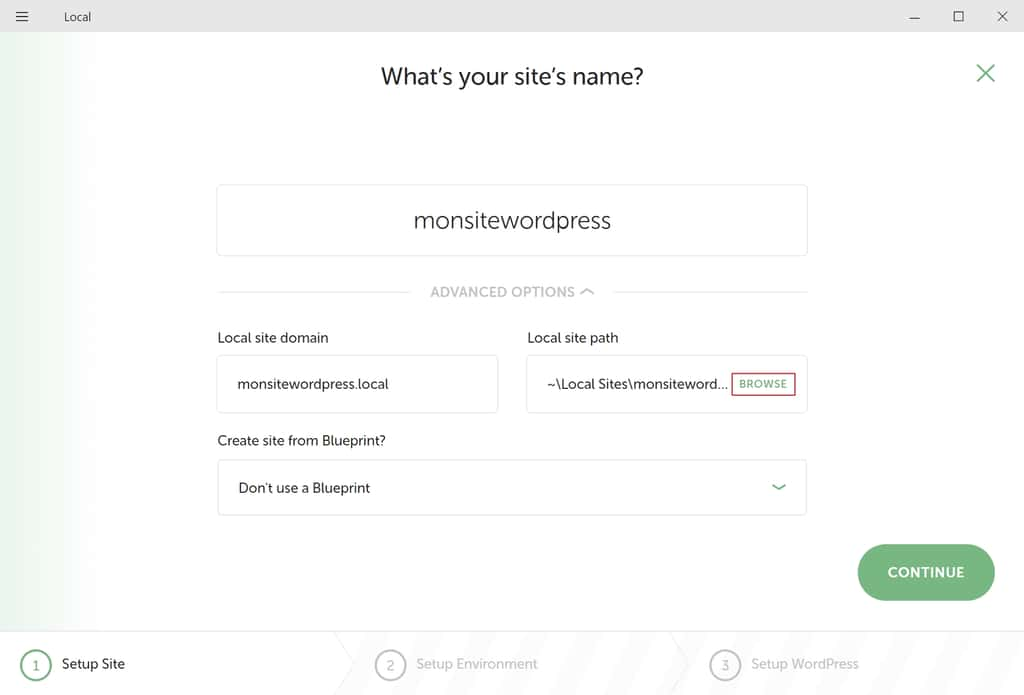
Local propose ensuite de définir l'environnement technique du site Wordpress. Nous vous conseillons de confirmer le choix par défaut en sélectionnant « Preferred » puis en validant par « Continue ».
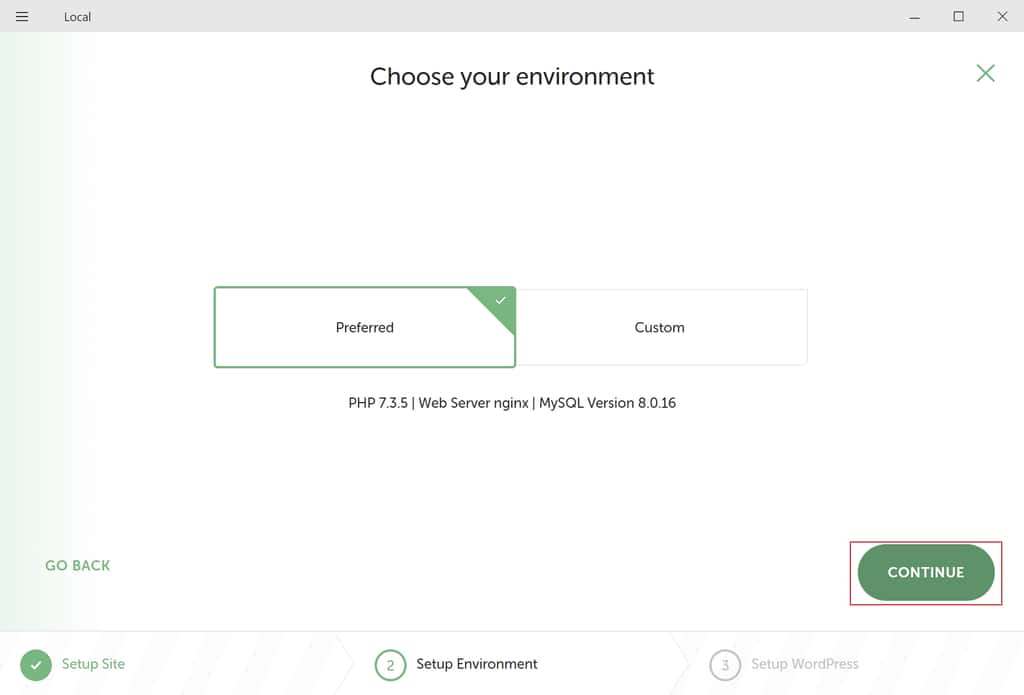
Les utilisateurs avancés peuvent cliquer sur « Custom » pour définir eux-mêmes la version de PHPPHP, le type de serveurserveur web et de base de donnéesbase de données.
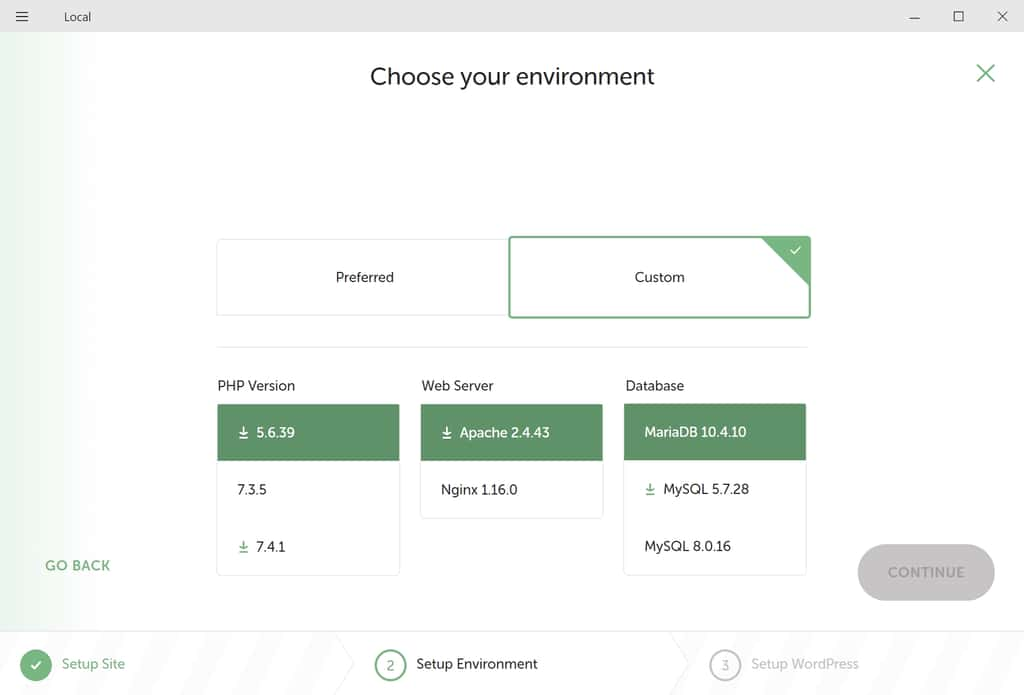
La dernière étape de configuration consiste à saisir un identifiant et un mot de passemot de passe qui permettront de se connecter à l'interface administrateur de Wordpress. Il n'est pas nécessaire de modifier le champ « Wordpress Email » ni de modifier les options avancées, qui ne concernent que les personnes qui gèrent un multisite.
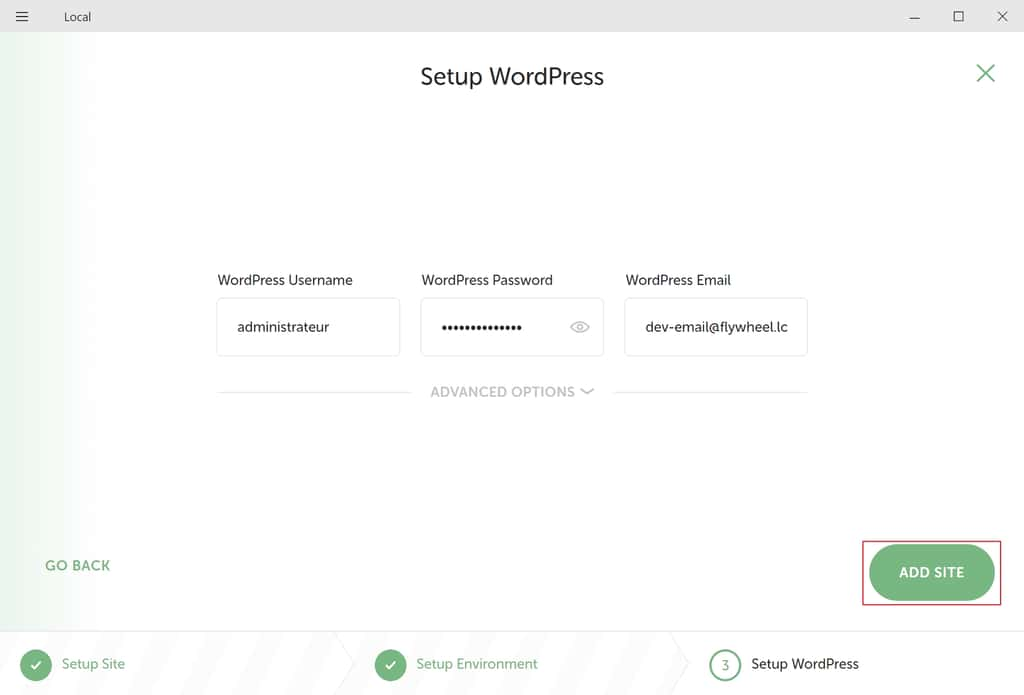
En cliquant sur « Add Site », vous confirmez la configuration de Wordpress. Le logiciel Local peut nécessiter quelques minutes pour créer l'environnement complet.
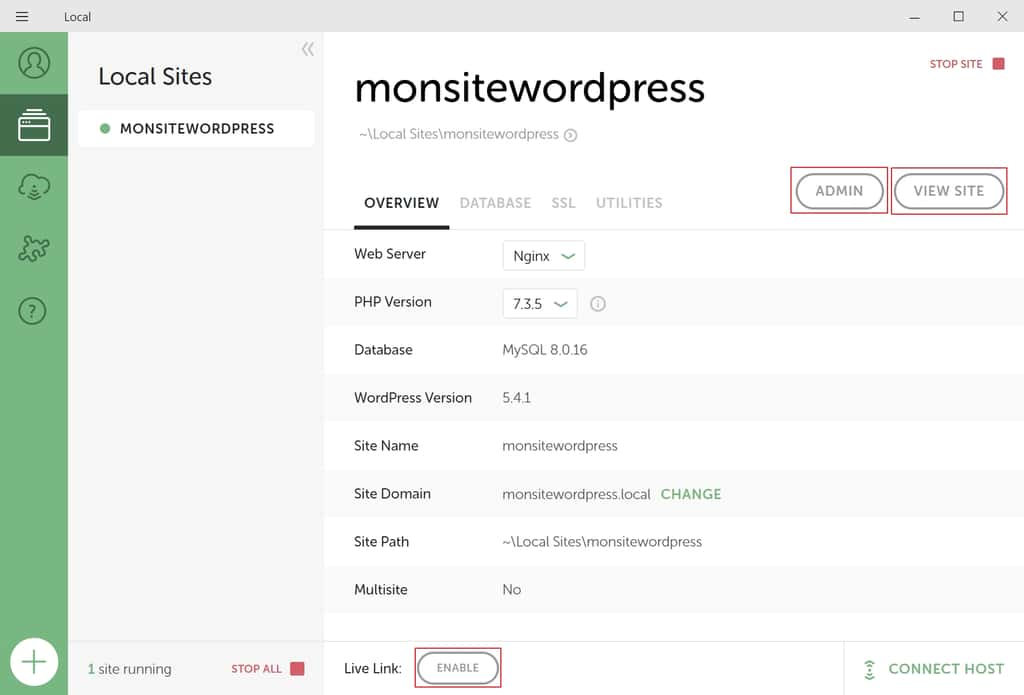
Une fois le site Wordpress créé par Local, il s'affiche avec un point vert à gauche de son nom, ce qui signifie qu'il est prêt à être utilisé. Un clic sur le bouton « View Site » ouvre un onglet du navigateurnavigateur Internet affichant le site créé. Par défaut, il est structuré comme n'importe quel site Wordpress vierge.
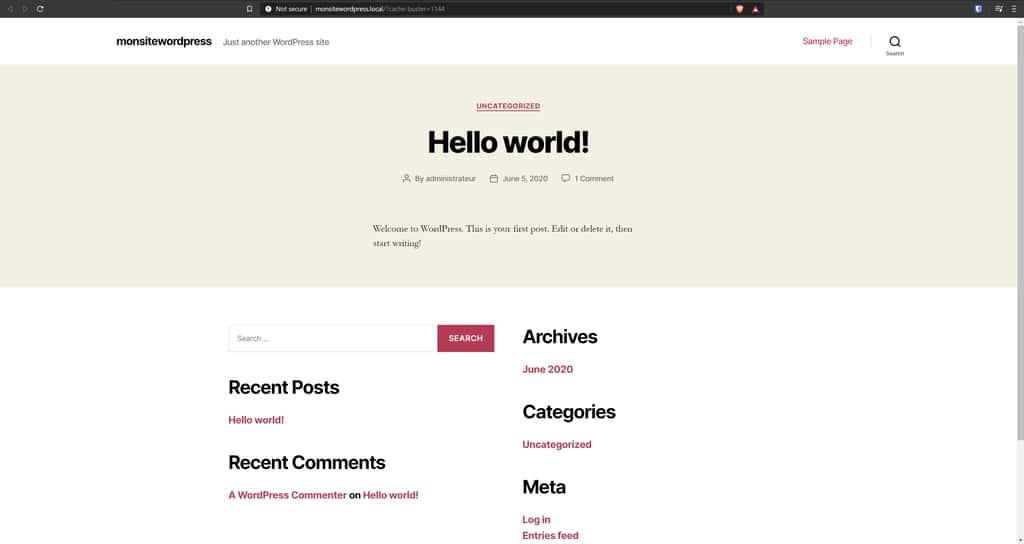
Le bouton « Admin » permet quant à lui d'accéder à la page wp-login.php contenant la fenêtre de connexion à l'interface d'administration de Wordpress. C'est ici qu'il faut saisir l'identifiant et le mot de passe définis à la dernière étape de configuration.
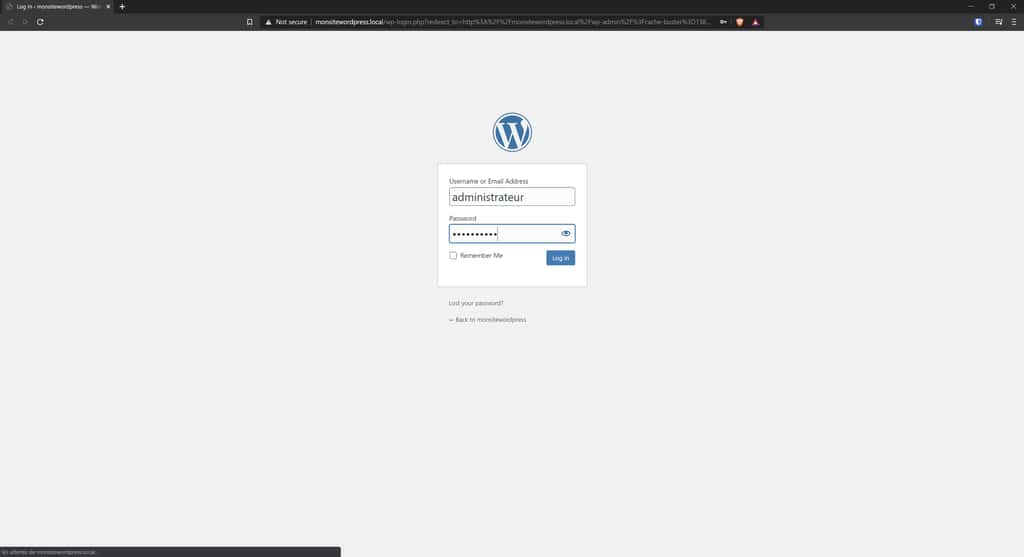
Si les identifiants sont correctement saisis, vous aurez maintenant accès à l'interface d'administration de votre site Wordpress. En vous rendant dans « Settings » puis « General », vous pourrez modifier la langue en français.
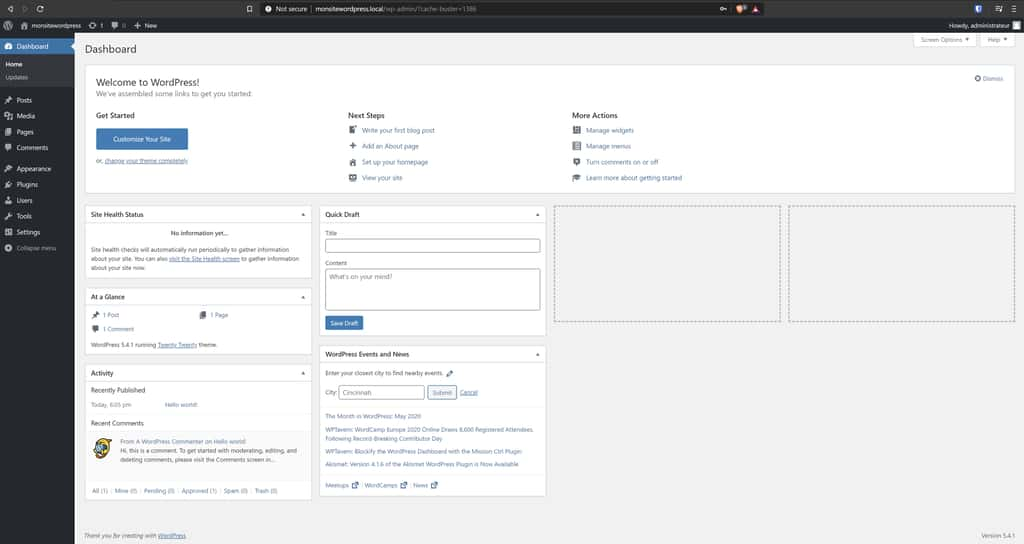
Ce qu’il faut
retenir
- Vous êtes maintenant libre de choisir un thème, créer des articles, ajouter des plug-ins…
- Important : Dans la fenêtre de Local, le bouton « Enable » présent à droite de « Live Link » permet d’obtenir un lien qui donne accès à votre travail à n’importe quelle personne connectée à Internet !