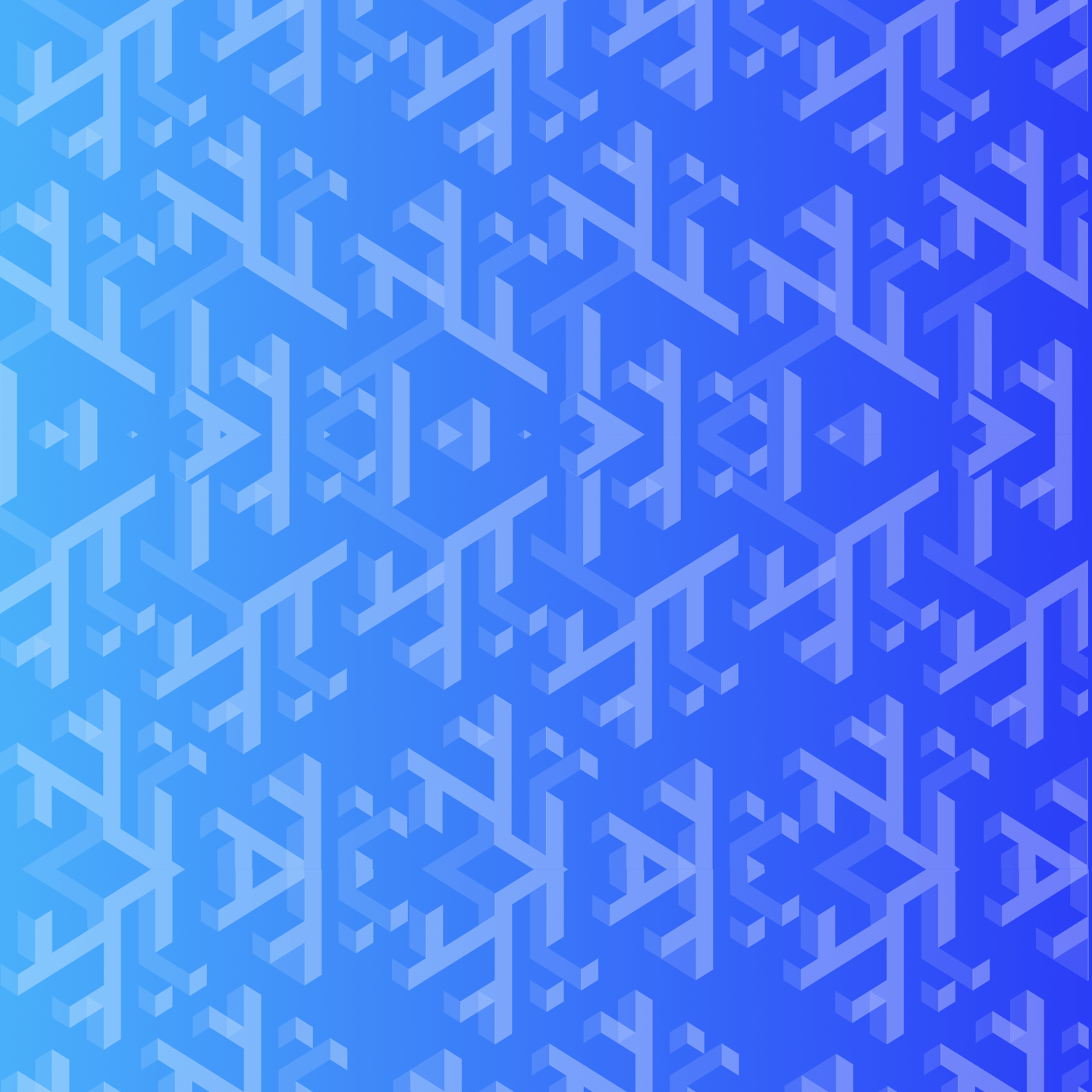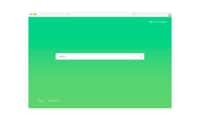au sommaire
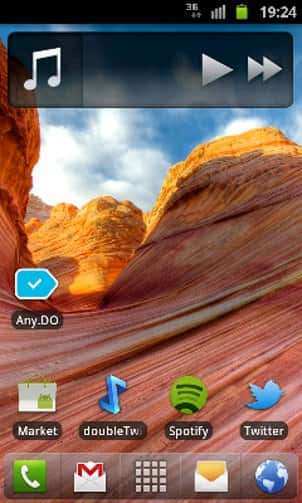
Chaque launcher de smartphone dispose d’animations et de widgets personnalisés. De même, certaines fonctions comme la désinstallation d’application par glisser-déposer sont uniques à certains. © Guénaël Pépin
AndroidAndroid permet de personnaliser de nombreux aspects de son smartphone, notamment la page d'accueil sur laquelle sont affichés les liens vers les applicationsapplications et les widgets. Peu importe le smartphone, cette fonction reste. Il existe de nombreuses pages d'accueil (« launcherslaunchers ») alternatives à l'instar de Launcher Pro, EX Launcher ou ADW Launcher, gratuits ou payants. Un des launchers les plus simples et polyvalents est Launcher Pro.
Installer le launcher disponible sur Google Play
Toutes ces applications sont disponibles dans GoogleGoogle Play. Il suffit d'installer le launcher comme une application classique : rechercher son nom, ici « Launcher Pro », se rendre sur sa fiche puis appuyer sur « Télécharger ». Il faut enfin quitter le magasin et retourner à l'écran d'accueil. Au moment de revenir à cet écran, Android vous proposera deux options : soit le launcher installé avec votre téléphone (généralement dénommé « Accueil ») soit le launcher que vous venez d'installer.
Cliquez sur « Launcher Pro » et découvrez un nouvel écran de démarrage, aux icones différentes de celles que vous avez configurées précédemment. Les icônes fixes en bas d'écran (le « dock ») sont personnalisables par un appui long sur chacune d'entre elles. Vous pouvez en définir jusqu'à 15 sur trois « docks » à faire défiler horizontalement. L'ajout d'icônes et de widgets passe par un appui long sur le bureau.
Exemple de Launcher Pro
La configuration de l'accueil est propre à chaque launcher. Launcher Pro est personnalisable en appuyant sur le bouton Menu puis sur Preferences. Là, vous trouverez de nombreux réglages, dont le nombre de bureaux, les transitions, l'apparence du « dock » ou encore le choix de thèmes à télécharger par la suite.
Pour basculer d'un bureau à l'autre, il suffit de télécharger l'application Home Switcher sur le Google Play, qui se charge de détecter puis de vous laisser lancer un bureau en particulier. Il permet également de définir un bureau par défaut pour ne pas avoir à choisir à chaque retour à l'écran d'accueil.
Découvrez les comparatifs et guides d'achats Smartphones
Retrouvez tous nos articles sur la rubrique guides d'achat smartphone :
- Meilleurs Smartphones 2024 - Test et Comparatif
- Meilleurs Smartphones 5G 2024 - Test et Comparatif
- Meilleurs Smartphones Apple 2024 - Test et Comparatif
- Les meilleurs smartphones à moins de 800 € : lequel choisir en 2024 ?
- Les top smartphones haut de gamme à moins de 700 €
- Les meilleurs smartphones à moins de 600 € : lequel choisir en 2024 ?