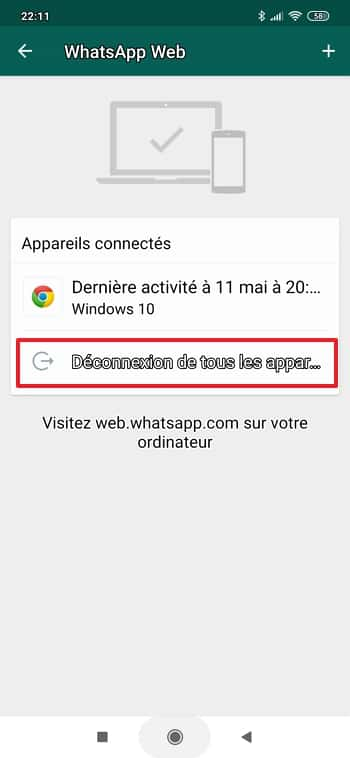Se servir de WhatsApp sur son ordinateur (WhatsApp Web), c’est possible depuis quelques années. Si vous ne savez pas comment faire et en avez assez de jongler entre l’écran de votre PC et votre smartphone, alors suivez les différentes étapes décrites par Futura.
au sommaire
WhatsAppWhatsApp, propriété de FacebookFacebook, est une messageriemessagerie utilisée par 1,5 milliard de personnes à travers le monde. Pour certains d'entre vous, elle a peut-être déjà suppléé depuis un moment le SMS comme moyen de communication préféré. Malheureusement, lorsque l'on est devant l'écran de son ordinateur, suivre une discussion WhatsApp sur son smartphone n'est pas toujours tâche aisée, on se retrouve constamment à devoir passer de l'un à l'autre, perdant ainsi de précieuses secondes chaque fois. WhatsApp a répondu à cette problématique en 2015, date à laquelle il a intégré la possibilité de se connecter à son compte WhatsApp Web depuis son PC en quelques clics. Futura vous dévoile la procédure à suivre.
Si WhatsApp n'est pas installé sur votre smartphone, vous pouvez vous le procurer en suivant ce lien :
Ouvrir le scanner WhatsApp sur son smartphone
Tout d'abord, vous devez démarrer l'outil de scan intégré à WhatsApp. Pour cela, lancez l'applicationapplication, puis, quand vous êtes sur la page principale, cliquez sur l'icône située dans le coin supérieur droit de l'interface.
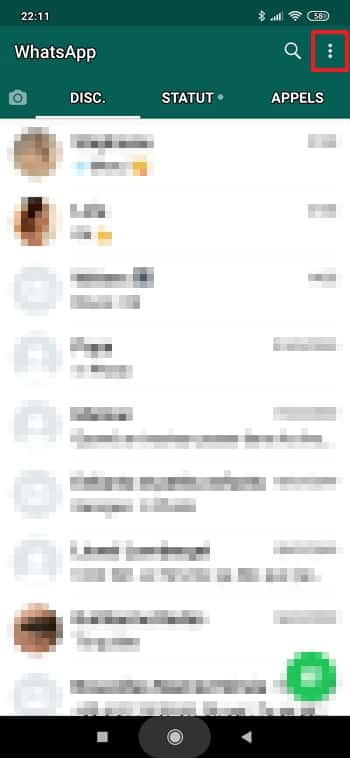
Un menu contextuel apparaît. Appuyez alors sur « WhatsApp Web ».
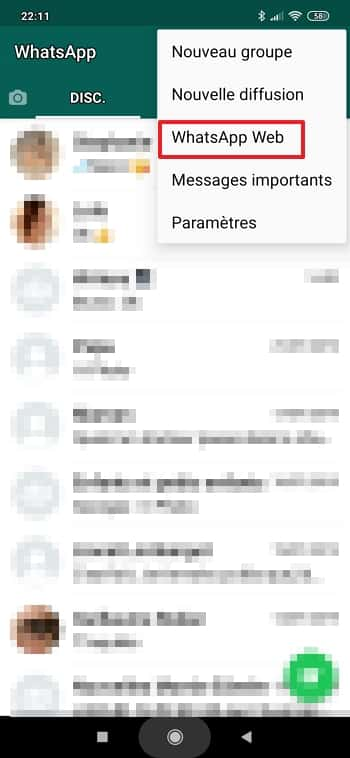
C'est ici que vous pourrez voir les appareils sur lesquels vous êtes connecté à WhatsApp Web. Appuyez sur l'icône « + » dans le coin supérieur droit de l'écran.
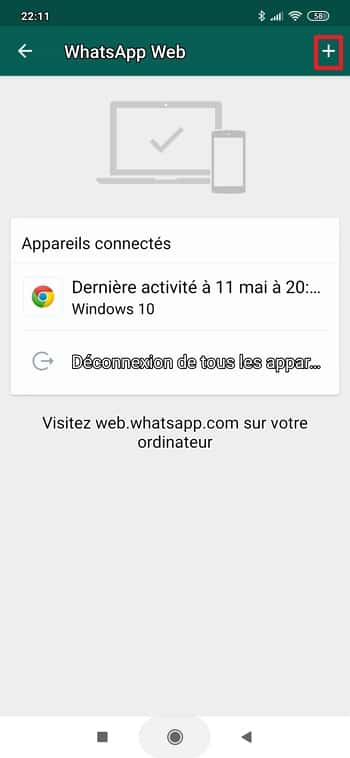
Le scanner apparaît sur l'écran de votre smartphone. Il faudra placer votre appareil de manière à faire contenir le code QR dans le carré à l'écran.

Aller sur la page WhatsApp Web
Il faut désormais que vous vous rendiez sur la page WhatsApp Web pour récupérer le code QR à scanner. Cliquez sur ce lien pour accéder à la page directement et sauvegardez-la dans vos favoris pour les prochaines sessions :
Accéder à WhatsApp Web sur son navigateur
Si votre navigateur n'efface pas systématiquement les cookies quand vous le fermez et que vous désirez rester identifié chaque fois que vous allez sur la page WhatsApp Web, alors cliquez sur la case « Garder ma session ouverte ». Il ne vous reste plus qu'à utiliser votre smartphone pour effectuer le scan du code QR.
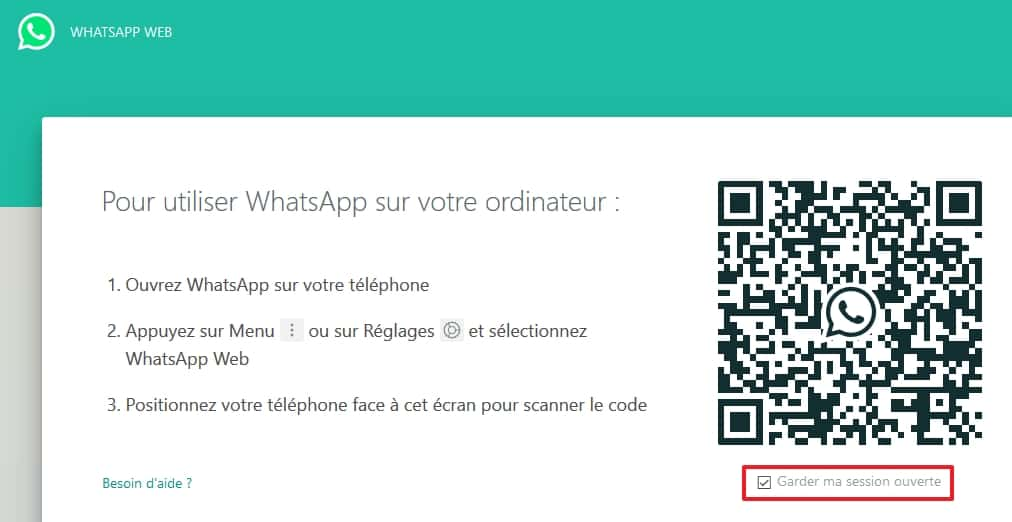
Activer les notifications des nouveaux messages
Vous voilà désormais sur l'interface Web de WhatsApp. Vous pouvez cliquer sur une discussion existante pour la continuer, en chercher une en renseignant le champ ou en démarrer une nouvelle.
Quand quelqu'un vous écrit sur WhatsApp, vous entendez un son émis par votre ordinateur. Vous pouvez aussi activer les notifications sur le bureau de manière à être sûr de ne pas rater un message important. Pour cela, cliquez sur la zone bleue située au-dessous de votre photo de profil dans laquelle il est marqué « Être averti(e) des nouveaux messages ».
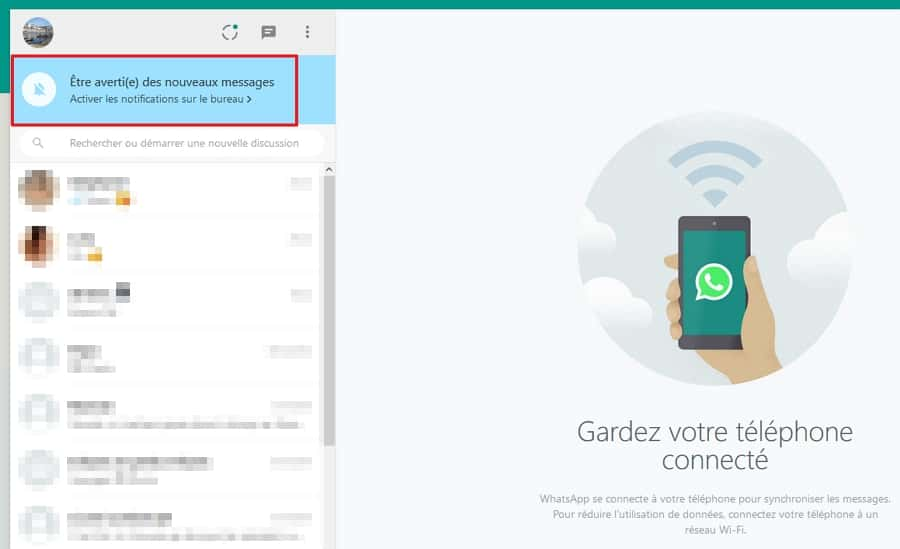
Votre navigateur demande alors confirmation. Cliquez sur « Autoriser les notifications » dans la fenêtrefenêtre qui apparaît.
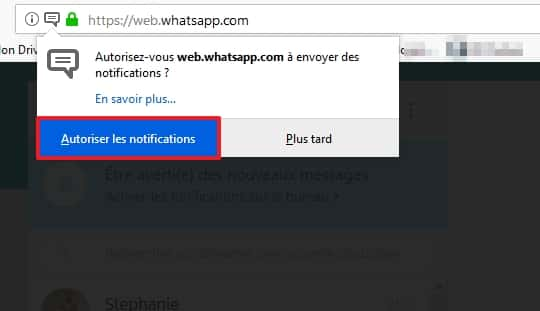
Comment se déconnecter de son ordinateur ?
Deux méthodes simples existent pour se déconnecter du service sur sa machine. Tout d'abord, sur la page Web de votre navigateur, vous pouvez cliquer sur l'icône indiquée sur l'illustration pour afficher le menu contextuel et choisir ensuite « Déconnexion ».
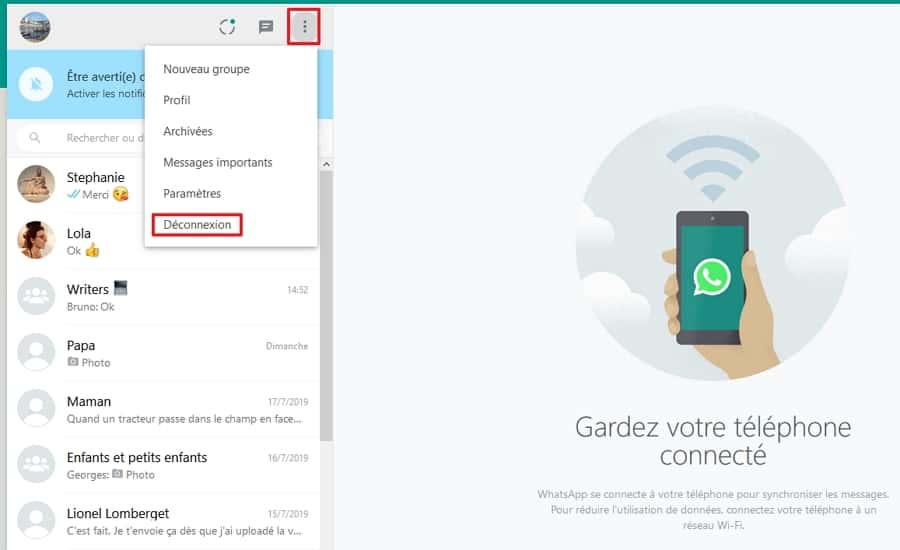
Vous pouvez également vous déconnecter de l'ensemble des appareils connectés à WhatsApp Web en une seule fois. Pour cela, retournez dans le menu WhatsApp Web sur votre smartphone, puis cliquez sur « Déconnexion de tous les appareils ». Confirmez la déconnexion dans la fenêtre qui s'affiche.